Sommario:
Se ti stai chiedendo come trasferire file da chiavetta USB a iPad, sia esso un iPad Pro, iPad Mini o iPad Air, leggi questa guida e imparerai come copiare file da pen drive USB a iPad (o iPhone) utilizzando tutti i modi possibili.
Applicabile per: iPad Pro, iPad Air, iPad, iPad Mini
Tipi di file supportati: foto, video, file audio, libri, documenti...
Dopo aver letto questa guida, saprai come trasferire file da chiavetta USB a iPad, con o senza computer.
A seconda del tipo di file che vuoi trasferire, la soluzione più adatta a te varia. Continua a leggere per ottenere i dettagli e applicare quello più adatto alle tue esigenze per trasferire facilmente file da un'unità flash USB al tuo iPad.
Parte 1. Come trasferire file da USB a iPad con un computer (gratuito)
Se hai a disposizione un computer, sia esso un Mac o un PC, puoi trasferire facilmente i file da USB al tuo iPad tramite la connessione USB.
Metodo 1. Trasferire file da USB a iPad con il software di trasferimento dati iOS
Supporta: foto, video, file audio, suonerie, contatti, PDF e altro
Se desideri importare file come foto, video, musica o libri da un'unità flash USB sul tuo iPad, puoi utilizzare il software di trasferimento dati gratuito per iPhone, iPad e iPod Touch - EaseUS MobiMover Free . Con esso, sei in grado di:
- Trasferire file da computer/unità USB a iPhone/iPad o viceversa
- Spostare dati da un iPhone/iPad a un altro
- Scarica video online su un computer o dispositivo mobile tramite l'URL
Dato che sei un utente iPad, prima o poi avrai bisogno di uno strumento del genere per trasferire dati da o verso il tuo iPad. Scaricalo ora per avere un maggiore controllo sui tuoi contenuti iDevice.
Per trasferire file da USB a iPad (o iPhone):
Passo 1. Collega il tuo iPhone/iPad al tuo computer e tocca "Autorizza" su tuo dispositivo per continuare. Avvia EaseUS MobiMover e vai su "PC a Telefono" > "Seleziona File".
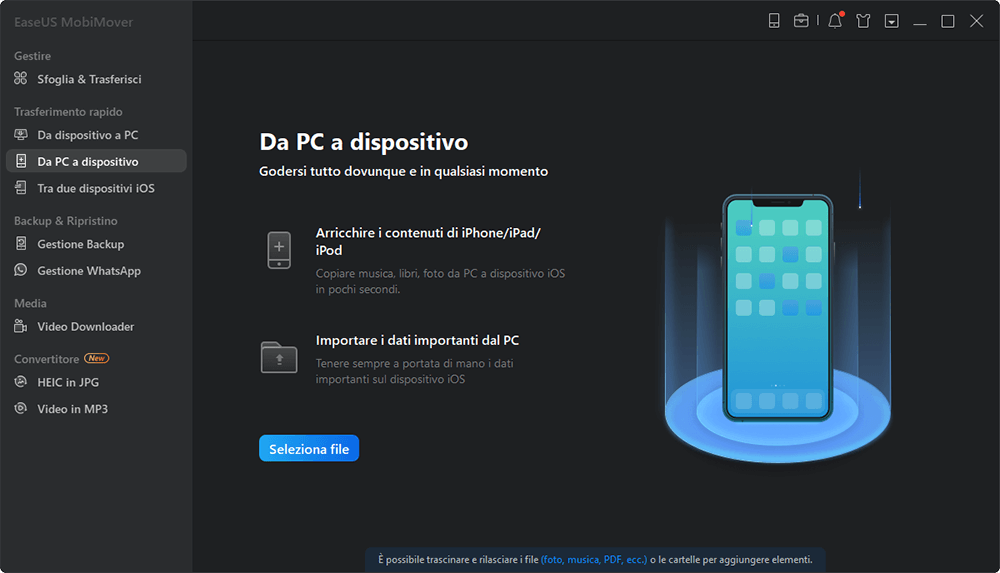
Passo 2. Ora scegli i file che vuoi trasferire.
Passo 3. Premi "Trasferisci" per avviare il trasferimento dei file dal PC all'iPhone o all'iPad. Quando avrà finito, vai nell'applicazione corrispondente sul dispositivo iOS o iPadOS per controllare gli elementi.
Non è facile? Senza l'installazione di iTunes, senza la sincronizzazione dei dati, EaseUS MobiMover copierà i file sul tuo iPad in modo sicuro e veloce.
Metodo 2. Trasferire file da unità USB a iPad tramite "Esplora file"
Supporta: foto e video
Se i file che desideri trasferire sono foto e video, puoi utilizzare Esplora file (chiamato Esplora risorse nelle versioni precedenti a Windows 10) per farlo. Senza alcuna installazione di software, puoi trasferire foto e video da USB al tuo iPad collegando i tuoi dispositivi al computer.
Per trasferire file da USB a iPad tramite Esplora file:
Passaggio 1. Collega la tua chiavetta USB e il tuo iPad al computer tramite la porta USB.
Passaggio 2. Sblocca il tuo iPad e fidati del computer.
Passaggio 3. Vai a "Questo PC" > [la tua USB] e copia i file che desideri trasferire.
Passaggio 4. Vai a "Questo PC" > [il tuo iPad] > "Memoria interna" > "DCIM" > "100APPLE" e incolla i file nella cartella.
Passaggio 5. Apri l'app "Foto" sul tuo iPad e vedrai i file USB esistenti qui.
Metodo 3. Trasferire file da chiavetta USB a iPad con iCloud Drive
Supporta: Documenti (Word, Excel, PPT...)
iCloud Drive è un servizio basato su cloud e orientato ai documenti fornito da Apple. Con esso, puoi sincronizzare e accedere ai file su tutti i tuoi dispositivi, generalmente inclusi iPhone, iPad, Mac e PC. Con iCloud Drive, puoi trasferire file da USB a iPad caricando i file dall'unità USB su iCloud tramite un computer e quindi scaricando i file da iCloud sul tuo iPad nell'app File.
Prima di iniziare, assicurati di:
- Stai utilizzando lo stesso ID Apple sul tuo computer e iPad
- C'è abbastanza spazio libero in iCloud
Per copiare file da USB a iPad con iCloud Drive:
Passaggio 1. Carica i file da USB a iCloud.
- Se hai installato iCloud sul tuo computer, vai alle impostazioni di iCloud e abilita "iCloud Drive", quindi copia i file che desideri trasferire nella cartella "iCloud Drive" sul tuo computer.
- In caso contrario, vai su iCloud.com e accedi. Scegli "iCloud Drive" e fai clic sull'opzione "Carica" per aggiungere i file a iCloud.
Passaggio 2. Sul tuo iPad, vai all'app "File" e scegli "iCloud Drive".
Passaggio 3. Dovresti vedere i file sincronizzati da iCloud qui. In caso contrario, attendere un po' per il completamento della sincronizzazione del file. Se iCloud Drive non si sincronizza, scopri come risolverlo.
Passaggio 4. Fai clic sull'icona "Download" nell'angolo in alto a destra del file per scaricarlo sul tuo iPad.
In questo modo, puoi trasferire file Word, Excel, PPT e PDF da USB al tuo iPad tramite Wi-Fi.
Come forse saprai, puoi anche trasferire foto e video da USB a iPad utilizzando iCloud, che funziona in modo simile a iCloud Drive: devi prima caricare foto da USB a iCloud tramite un computer e quindi scaricare foto su iPad da iCloud. Per una guida dettagliata, fare riferimento all'articolo su come trasferire le foto da PC a iPad .
Parte 2. Come trasferire file da USB a iPad senza computer (a pagamento)
Supporta: foto, video, file audio, documenti e altro
Cosa succede se non hai un computer disponibile o desideri semplicemente trasferire file da USB a iPad senza un computer? Puoi farlo purché tu abbia un'unità flash di tipo C o un adattatore da illuminazione a USB.
Se disponi di un'unità flash di tipo C, puoi collegarla direttamente al tuo iPad e quindi trasferire i file in base alle tue esigenze. Se hai intenzione di utilizzare un adattatore, assicurati che l'adattatore abbia una porta di illuminazione (che spiegherò più avanti) e segui i passaggi seguenti per imparare come trasferire file da USB al tuo iPad con esso.
Per trasferire file da USB a iPad senza computer:
Passaggio 1. Collega la tua USB all'adattatore tramite la porta USB e collega l'adattatore al tuo iPad in iOS 13 e versioni successive.
Passaggio 2. Quindi vedrai un messaggio sul tuo iPad che dice "Impossibile utilizzare l'accessorio". Questo perché l'accessorio richiede molta potenza. Per farvi fronte, usa l'alimentatore dell'iPad e il cavo di ricarica per fornire ulteriore alimentazione tramite la porta di illuminazione sull'adattatore. (Ecco perché il tuo adattatore dovrebbe avere una porta di illuminazione.)
Passaggio 3. Successivamente, puoi accedere all'app "File"> "Flash Drive" per visualizzare e accedere ai file dall'USB. Copia e incolla i file dalla tua USB al tuo iPad in base alle tue esigenze.
FAQ sul trasferimento dati da PC a iPad/iPhone
Le domande seguenti vengono poste frequentemente dagli utenti. Se hai letto questa guida in dettaglio, le risposte saranno chiare nella tua mente. In caso contrario, ci sono brevi risposte.
1. Come faccio a trasferire file da USB a iPad?
A seconda del tipo di file che desideri trasferire, puoi utilizzare uno strumento di trasferimento dati iOS come EaseUS MobiMover (foto, video, file audio, PDF...), File Explorer (foto e video), iCloud Drive (documenti) o un adattatore da illuminazione a USB (tutto ciò che esiste sulla tua USB).
2. Posso collegare un'unità flash a iPad Pro?
Si, puoi. Se la tua USB è un'unità flash di tipo C, collegala direttamente all'iPad tramite la porta di illuminazione. In caso contrario, acquista un adattatore da illuminazione a USB e collega la tua USB all'iPad tramite l'adattatore.
3. L'iPad può leggere i file dalla chiavetta USB?
Fai in modo che il tuo iPad esegua iPadOS 13 e versioni successive. Dopo aver collegato la tua USB all'iPad, puoi accedere ai file USB dall'app "File".
Conclusione
Ora sai come trasferire file da USB al tuo iPad Pro, iPad Air, iPad o iPad Mini. Puoi anche applicare i suggerimenti per trasferire file da USB al tuo iPhone, se necessario.
Esegui il modo più adatto alle tue esigenze per trasferire facilmente i file sul tuo iPad.
Articoli Relativi:
-
Come trasferire dati da Motorola a iPhone 16/15/14
Aria/2024-10-12 -
Come trasferire dati da iPhone a iPhone [Guida 2024]
Aria/2024-07-29 -
5 modi per trasferire app da iPhone 13 a iPhone 15/16
Aria/2024-09-11 -
3 semplici metodi per convertire i video iPhone in file MP4
Anna/2024-07-29