Sommario:
iCloud Drive non sincronizza i documenti? iCloud Drive non si sincronizza in Windows 10? iCloud Drive non mostra i file? iCloud Drive non si aggiorna? Non preoccuparti. Leggi questo post del blog e saprai come risolvere rapidamente il problema.
Come forse saprai, iCloud Drive ti consente di mantenere tutti i tuoi file aggiornati su tutti i tuoi dispositivi, il che diventa ancora più comodo da usare su iPhone/iPad in iOS 11 con l'aiuto dell'app File. In una parola, se hai attivato iCloud Drive sul tuo PC Windows, Mac e dispositivi iOS, puoi mantenere tutti i tuoi documenti e file su tutti questi dispositivi uguali. Tuttavia, il problema "iCloud Drive non sincronizzato" viene frequentemente segnalato dagli utenti di iPhone.
Se stai leggendo questo articolo, devi essere uno di loro. In tal caso, non preoccuparti, ecco le soluzioni che puoi provare a far fronte al problema in modo efficace. Continua a leggere per ottenere i dettagli. (Per soluzioni ad altri problemi comuni di iPhone, vai su Argomenti iOS e Mac per trovare ciò di cui hai bisogno.)
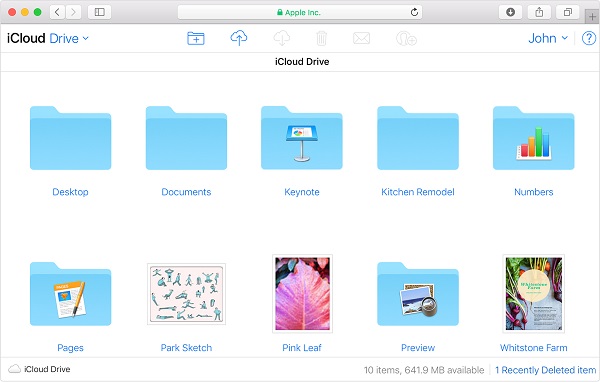
- Avviso
- Cerchi i modi per sbloccare iPhone senza password sul tuo iPhone? Leggi l'articolo per ottenere ciò che desideri.
Risolto il problema con iCloud Drive che non si sincronizzava su Windows 10/Mac/iPhone
Suggerimento 1: Controlla il tuo ID Apple e le impostazioni di iCloud Drive
Non importa quale sia il tuo dispositivo problematico, PC Windows, Mac o iPhone, faresti meglio ad assicurarti di aver effettuato l'accesso a iCloud su questi dispositivi con lo stesso ID Apple e di aver configurato correttamente iCloud Drive. Segui i suggerimenti di seguito per controllare le impostazioni di iCloud Drive.
- Su iPhone in iOS 11: Vai su Impostazioni > [il tuo nome] > iCloud e scorri verso il basso per attivare iCloud Drive.
- Su PC Windows: Apri l'app desktop, iCloud, per controllare le impostazioni di iCloud, controlla il tuo ID Apple e assicurati che la casella di controllo accanto a iCloud Drive sia selezionata. In caso contrario, fai clic sulla casella di controllo e scegli Applica.
- Su Mac: Vai al menu Apple > Preferenze di Sistema > iCloud e quindi seleziona iCloud Drive.
Suggerimento 2: Aggiorna all'ultima versione di iOS
iCloud Drive non si sincronizza sul tuo iPhone? Aggiorna il tuo sistema operativo iOS all'ultima versione, quindi controlla i documenti di iCloud Drive nell'app File. Vai su Impostazioni > Generali > Aggiornamento software e fai clic su Installa ora se è disponibile un nuovo aggiornamento iOS.
Suggerimento 3: Controlla la connessione a Internet sul tuo Mac/PC Windows/iPhone
Se trovi che iCloud Drive non si sincronizza o non si aggiorna, controlla la connessione Internet su questi dispositivi. Una buona connessione a Internet è una parte essenziale della sincronizzazione di iCloud Drive. Se c'è qualcosa di sbagliato nella connessione di rete sui tuoi dispositivi, risolvere il problema relativo alla rete potrebbe risolvere il problema "iCloud Drive non sincronizzato".
Suggerimento 4: Controlla lo spazio di archiviazione di iCloud
Con iCloud Drive attivo, i documenti salvati in iCloud verranno sincronizzati automaticamente con iCloud Drive. Se il tuo iCloud Drive non si sincronizza è perché i file non si aggiornano su iCloud, faresti meglio a controllare il tuo spazio di archiviazione iCloud andando su Impostazioni > [il tuo nome] > iCloud > Archiviazione iCloud o Gestisci archiviazione. Oppure puoi provare a risolvere il problema "Le foto di iPhone non sincronizzato con iCloud".
Suggerimento 5: Riavvia il tuo Mac o iPhone
Se iCloud Drive non si sincronizza sul tuo Mac o iPhone, esegui un hard reset sul tuo dispositivo per provare, che potrebbe risolvere il problema di sincronizzazione di iCloud riavviando il processo di sistema.
- Su Mac: vai su Menu Apple > Riavvia.
- Su iPhone X/8/8 Plus: premi e rilascia rapidamente il pulsante Volume su, premi e rilascia rapidamente il pulsante Volume giù, quindi tieni premuto il pulsante Standby/Riattiva (pulsante laterale) finché non vedi il logo Apple.
Come trasferire i dati da iPhone a Mac:
Passo 1. Connetti il tuo iPad al tuo Mac con un cavo USB e clicca su "Autorizza questo computer" se richiesto > avvia EaseUS MobiMover e seleziona "Da iPhone a Mac" nella schermata principale > clicca su "Inizia" per continuare.
Passo 2. MobiMover leggerà e caricherà automaticamente tutti i dati supportati sul tuo iPad come mostra lo screenshot in basso. Puoi inviarli liberamente tutti insieme o spostarne un tipo per volta. Inoltre, puoi impostare la destinazione per salvare i file esportati da iPad sul tuo Mac. Se non lo personalizzi, MobiMover li invierà su una cartella su desktop chiamata Esportati da MobiMover.
Passo3. Clicca su "Trasferisci" per importare i dati da iPhone o iPad su Mac. Quando il trasferimento sarà finito, potrai visualizzare, modificare o eliminare i dati sul Mac.
Articoli Relativi:
-
Come unire due account iCloud [modi migliori]
Aria/2024-11-06 -
Come risolvere il download dei messaggi da iCloud bloccato su Mac
Aria/2024-07-29 -
Come trasferire dati da iPhone a iPhone [Guida 2024]
Aria/2024-07-29 -
Passa a iOS bloccato su 1 minuto
Aria/2024-07-10