Sommario:
Questo post del blog illustra come utilizzare AirDrop su iPhone 8, iPhone 8 Plus o iPhone X in iOS 11 e come attivare e utilizzare AirDrop su Mac.
AirDrop è una potente funzionalità su Mac, iPhone, iPad e iPod Touch, che può aiutarti a inviare file come foto, video, documenti, posizioni e altro tra Mac e dispositivo iOS o tra dispositivi iOS. Data l'utilità di AirDrop, questo articolo è scritto per dettagliare i semplici passaggi su come attivare AirDrop su iPhone 8, iPhone 8 Plus, iPhone X o altri iPhone con iOS 11 e come attivare AirDrop su Mac. Continua a leggere per saperne di più.
Ci sono le cose che devi sapere prima di accendere e utilizzare AirDrop sul tuo iPhone e Mac.
- AirDrop richiede sia la connessione WiFi che quella Bluetooth per funzionare. (Il WiFi non funziona sul tuo iPhone? Scopri come risolvere il problema dall'articolo correlato.)
- Avvicina i tuoi dispositivi supportati da AirDrop abbastanza da rendere possibile la connessione Bluetooth.
- I file che desideri condividere devono essere supportati da AirDrop.
- Ci vorrà molto tempo se hai file di grandi dimensioni da trasferire.
Pertanto, se hai problemi come "Bluetooth non funzionante" sul tuo iPhone o Mac, AirDrop non riuscirà a inviare file tra i dispositivi.
Parte 1. Come attivare e utilizzare AirDrop su iPhone
Passaggio 1. Apri Centro di controllo sul tuo iPhone 8/iPhone X in iOS 11 scorrendo verso l'alto dalla parte inferiore dello schermo del tuo iPhone.
Passaggio 2. Premi a fondo sul modulo in cui si trova la modalità aereo.
Passaggio 3. Tocca AirDrop e imposta il tuo iPhone in modo che venga scoperto solo dai contatti o da tutti. (Se non hai ancora attivato WLAN e Bluetooth, attivali ora.)
Passaggio 4. Per inviare file da iPhone ad altri dispositivi supportati da AirDrop, vai all'App che contiene gli elementi che desideri inviare, trova l'elemento/gli elementi, fai clic sul pulsante Condividi e scegli il nome del dispositivo che desideri inviare condividi file con dalla sezione AirDrop.
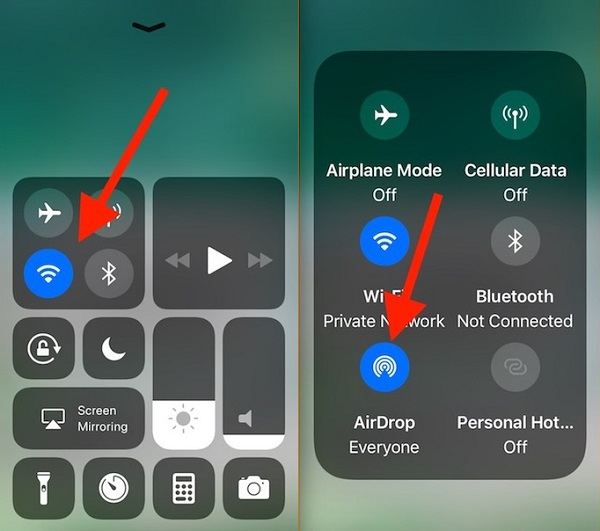
Parte 2. Come attivare e utilizzare AirDrop su Mac
Il modo per attivare e utilizzare AirDrop su Mac è diverso dal modo per attivare AirDrop su iPhone. Segui i passaggi seguenti per sapere come realizzarlo.
Passaggio 1. Vai su Finder > Vai > AirDrop.
Passaggio 2. Attiva sia il WiFi che il Bluetooth per attivare AirDrop sul tuo Mac.
Passaggio 3. Imposta il tuo Mac in modo che venga rilevato da Solo contatti o Tutti.
Passaggio 4. Per inviare file dal Mac ad altri dispositivi utilizzando AirDrop, puoi trascinare gli elementi sull'immagine dei destinatari nella finestra di AirDrop e fare clic su Invia o trova l'app che contiene i file che desideri condividere, fare clic sul pulsante Condividi, selezionare AirDrop, scegli il destinatario e fai clic su Fine.
Facile, vero? Dopo aver letto questo articolo, hai imparato i modi per accendere e utilizzare AirDrop su iPhone 8/8 Plus/X in iOS 11 e Mac. Ma quello che devi sapere è che AirDrop non può sempre funzionare correttamente sul tuo dispositivo. Quando AirDrop non funziona sul tuo iPhone in iOS 11, leggi l'articolo correlato e scopri come risolverlo.
Parte 3. Come trasferire file tra Mac e iPhone senza AirDrop
Non c'è dubbio che non puoi trasferire file tra Mac e iPhone usando AirDrop. È anche vero che ci sono alcune limitazioni durante l'utilizzo di AirDrop. Ad esempio, i file che puoi trasferire utilizzando AirDrop sono piuttosto limitati e se trasferisci oggetti enormi con AirDrop, può richiedere molto tempo. Ecco perché ti consiglio EaseUS MobiMover Free, lo strumento completamente gratuito per il trasferimento di dati iOS, per te qui.
Cosa può trasferire o gestire MobiMover per te:
- Foto: rullino fotografico, libreria di foto, streaming di foto, video di foto
- Video: film, programmi TV, video musicali
- Audio: musica, suonerie, memo vocali, audiolibri, playlist
- Altri: contatti, note, messaggi, messaggi vocali, libri e segnalibri di Safari
Con MobiMover installato sul tuo computer (Mac o PC), puoi trasferire file tra dispositivi iOS (iPhone/iPad in iOS 8 o successivo) o tra dispositivo iOS e Mac/PC senza alcun costo. Indipendentemente dal fatto che desideri trasferire gli elementi tutti in una volta o in modo selettivo, puoi facilmente fare le cose con l'aiuto di MobiMover. Segui i passaggi seguenti per sapere come trasferire file da iPhone a Mac con MobiMover. Se vuoi fare altre cose come salvare i messaggi di testo di iPhone sul computer o trasferire musica su iPhone da Mac, imparerai come farlo dopo aver provato MobiMover seguendo i passaggi seguenti.
Passo 1. Connetti il tuo iPad al tuo Mac con un cavo USB e clicca su "Autorizza questo computer" se richiesto > avvia EaseUS MobiMover e seleziona "Da iPhone a Mac" nella schermata principale > clicca su "Inizia" per continuare.
Passo 2. MobiMover leggerà e caricherà automaticamente tutti i dati supportati sul tuo iPad come mostra lo screenshot in basso. Puoi inviarli liberamente tutti insieme o spostarne un tipo per volta. Inoltre, puoi impostare la destinazione per salvare i file esportati da iPad sul tuo Mac. Se non lo personalizzi, MobiMover li invierà su una cartella su desktop chiamata Esportati da MobiMover.
Passo3. Clicca su "Trasferisci" per importare i dati da iPhone o iPad su Mac. Quando il trasferimento sarà finito, potrai visualizzare, modificare o eliminare i dati sul Mac.
Articoli Relativi:
-
64 GB sono sufficienti per un iPad? - Controlla i dettagli
Aria/2024-11-14 -
Come eseguire il backup dei messaggi su iCloud [passo dopo passo]
Aria/2024-11-14 -
Android File Transfer per Mac non funziona: perché e soluzioni
Aria/2024-08-15 -
Come Trasferire Dati da iPhone a iPad
Aria/2024-07-29