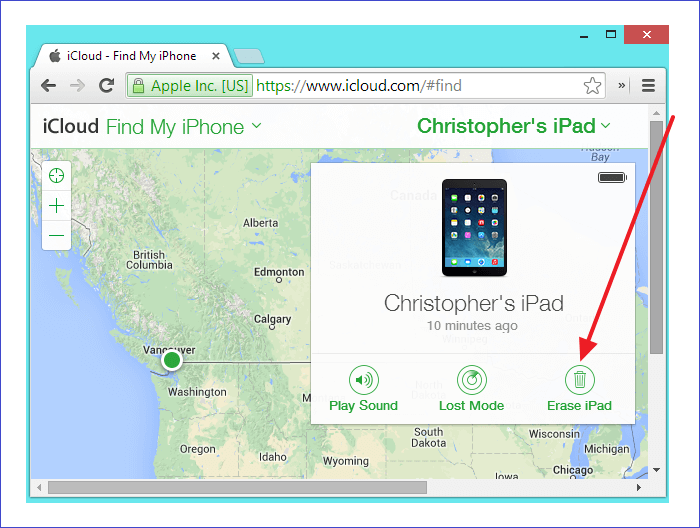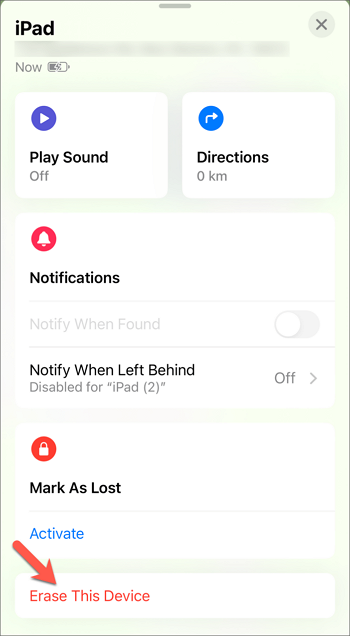Todos sabemos que Apple es conocida por sus prácticas y procedimientos de seguridad de alto nivel. Una de sus pruebas es cuando buscas en Internet cómo desbloquear un iPad inutilizado sin ordenador. Sabrás que si introduces 6 contraseñas erróneas seguidas, Apple desactivará tu dispositivo para proteger los datos.
Esta situación se produce cuando olvidas el código de acceso del iPad o tus hijos juegan con los números de la pantalla. Pero no te preocupes. En este artículo, te proporcionaremos una guía paso a paso sobre cómo entrar en un iPad bloqueado sin utilizar un ordenador.
Cómo desbloquear un iPad deshabilitado sin ordenador a través de iCloud
Apple proporciona a sus usuarios un servicio en la nube que guarda de forma segura contraseñas importantes, archivos, notas, vídeos, imágenes, documentos y todos los demás datos en iCloud. De hecho, también puedes compartir todos tus elementos multimedia con tus amigos y familiares utilizando esta función.
Curiosamente, iCloud también te permite desbloquear tu iPad desactivado sin necesidad de un ordenador. Pero para ello, tu iPad inutilizado debe tener activada la opción Buscar mi, tras lo cual tendrás que acceder al sitio web de iCloud y utilizar tu nombre de usuario de iCloud. Sigue estos sencillos pasos para desbloquear tu iPad utilizando iCloud:
Paso 1. Abre el sitio web de iCloud desde el navegador web de tu Mac/PC y asegúrate de utilizar las credenciales de tu ID de Apple para iniciar sesión.
Paso 2. Tras iniciar sesión, desplázate hacia abajo y pulsa la opción "Buscar mi".
Paso 3. En la ventana "Buscar mi", introduce de nuevo la contraseña de tu ID de Apple en la opción disponible. Cuando hayas iniciado sesión, pulsa "Todos los dispositivos" para seleccionar tu iPad desactivado en las opciones y haz clic en el botón "Borrar iPad".
Paso 4. En la ventana emergente de confirmación, vuelve a hacer clic en "Borrar" para iniciar el proceso.
![borrar ipad]()
Cómo desbloquear un iPad deshabilitado sin ordenador mediante Find My App
Si utilizas un iPhone o un iPad secundario, puedes utilizar la app Buscar mi para desbloquear tu iPad inutilizado. Esta app te ayuda a rastrear todos tus dispositivos y objetos Apple a través de un mapa. Incluso proporciona la función de medir la distancia entre tu primer dispositivo y el segundo y puede incluso reproducir el sonido si no encuentras tu dispositivo. A través de la app Buscar mi, puedes desbloquear gratis el iPad inutilizado sin iTunes.
Además, esta app te permite marcar tu dispositivo como perdido o compartir tu ubicación con tus amigos y familiares. Si quieres aprender a desbloquear un iPad inutilizado sin ordenador con la app Buscar mi, a continuación te indicamos los pasos que debes seguir:
Paso 1. Abre la app Buscar mi en otro dispositivo Apple, ya que tu iPad está desactivado.
Paso 2. Haz clic en "Dispositivos" en la opción disponible en la parte inferior de la pantalla, selecciona tu iPad, desplázate hacia abajo y pulsa la opción "Borrar este dispositivo".
Paso 3. En la pantalla "Borrar este dispositivo", debes hacer clic en el botón "Continuar", que te llevará a una ventana en la que podrás proporcionar tu número de teléfono si es necesario.
Paso 4. Una vez hecho esto, pulsa la opción "Borrar" para iniciar el proceso.
![borrar este dispositivo]()
Cómo desbloquear el iPad deshabilitado con el ordenador usando EaseUS MobiUnlock
Si no puedes desbloquear un iPad inutilizado mediante iCloud o la aplicación Buscar mi iPad, la última opción y la más fiable es utilizar el ordenador para este fin. Con la ayuda de EaseUS MobiUnlock, puedes eludir eficazmente la pantalla de bloqueo del iPad y recuperar el control de tu iPad.
Después de todo, EaseUS MobiUnlock posee la capacidad de eliminar todos los códigos de acceso de pantalla con un simple clic, gracias a sus potentes algoritmos que garantizan un proceso de desbloqueo eficiente para iPad. Por supuesto, tus datos no se perderán durante la eliminación del código de acceso. Descubramos más aspectos que hacen de EaseUS MobiUnlock una elección de confianza:
Características principales de EaseUS MobiUnlock
EaseUS MobiUnlock es la herramienta estándar del sector para resolver problemas de pantalla con código de acceso en el iPad. Sin embargo, hay muchos otros factores que hacen de esta herramienta una opción valiosa, y algunos de ellos son los siguientes:
- Buen ratio de éxito: EaseUS MobiUnlock tiene un gran ratio de éxito cuando se trata de desbloquear iPad deshabilitados. La razón por la que posee una calificación sobresaliente en Trustpilot.
- 100% Seguro: Tras el proceso de eliminación de la contraseña, EaseUS MobiUnlock eliminará completamente tus datos. De este modo, no se guarda ninguna información personal, manteniendo intacta la privacidad de tus datos.
- Fácil de usar: Utilizar EaseUS MobiUnlock es muy sencillo y cómodo, en primer lugar por su diseño fácil de usar y, en segundo lugar, por un proceso fluido y sencillo que no requiere conocimientos técnicos.
- Múltiples plataformas: EaseUS MobiUnlock puede utilizarse tanto en sistemas operativos Windows como Mac, y es compatible con todas las versiones de iOS para facilitar las cosas a todos los usuarios de Apple.
Pasos sencillos para usar EaseUS MobiUnlock para desbloquear el iPad deshabilitado
Ahora que has comprendido el poder de EaseUS MobiUnlock, vamos a continuar con la guía paso a paso para su aplicación. He aquí cómo desbloquear un iPad deshabilitado con EaseUS MobiUnlock.
Paso 1. Conecta tu iPhone, iPad o iPod a tu PC con un cable USB e inicia EaseUS MobiUnlock. En la página de inicio de EaseUS MobiUnlock selecciona "Desbloquear contraseña de pantalla".
Paso 2. Una vez detectado tu dispositivo, haz clic en "Iniciar" para continuar.
Paso 3. Haz clic en "Siguiente" para descargar el firmware de tu dispositivo. Si tienes firmware disponible en tu ordenador, haz clic en "Seleccionar" en la parte inferior de la ventana para seleccionar el paquete manualmente.
Paso 4. Después de descargar o seleccionar el firmware, haz clic en "Desbloquear ahora" y verás una ventana emergente. Introduce la información requerida en la casilla y vuelve a hacer clic en "Desbloquear" para desbloquear tu iPhone, iPad o iPod desactivado.
Paso 5. Espera pacientemente a que la herramienta borre y desbloquee tu dispositivo. Cuando lo haya hecho, configura tu iPhone, iPad o iPod y crea una nueva contraseña.
Preguntas frecuentes sobre cómo desbloquear un iPad deshabilitado sin ordenador
Hemos descubierto todas las formas de desbloquear el iPad deshabilitado sin utilizar un ordenador. Mientras tanto, si necesitas más información, estas preguntas frecuentes te ayudarán:
1. ¿Cómo restablecer un iPad desactivado sin iTunes ni un ordenador?
Para restablecer un iPad desactivado sin iTunes ni un ordenador, estos pasos te serán de gran ayuda:
- Navega por el sitio web de iCloud en tu dispositivo, inicia sesión con los datos de tu ID de Apple y haz clic en la opción "Buscar mi".
- Asegúrate de introducir la contraseña de tu ID de Apple y pulsa la opción "Todos los dispositivos".
- Selecciona el iPad desactivado y pulsa el botón "Borrar iPad". Después, vuelve a pulsar "Borrar" en la ventana emergente de confirmación.
2. ¿Cómo desbloquear un iPad desactivado sin iTunes?
Tener un iPad inutilizado puede ser molesto, pero se puede rectificar usando iCloud en estos sencillos pasos.
- Abre el sitio web de iCloud, inicia sesión con los datos de tu ID de Apple, desplázate hacia abajo y haz clic en la opción "Buscar mi".
- Introduce la contraseña de tu ID de Apple y, a continuación, pulsa "Todos los dispositivos".
- Elige tu iPad inutilizado y haz clic en el botón "Borrar iPad" para iniciar el proceso de desbloqueo del iPad inutilizado.
3. ¿Cómo desbloquear gratis un iPad inutilizado sin iTunes?
Para desbloquear el iPad deshabilitado sin iTunes de forma gratuita, sigue estos pasos que te proporcionamos:
- Abre Buscar mi app en otro dispositivo y pulsa "Dispositivos" en la parte inferior izquierda. Elige iPad y pulsa la opción "Borrar este dispositivo".
- A continuación, pulsa "Continuar" e indica un número de teléfono si es necesario. Ahora, pulsa la opción "Borrar" para iniciar el proceso.
Conclusión
Teniendo en cuenta los protocolos de seguridad de Apple, el iPad podría desactivarse si se introduce un código de acceso incorrecto 6 veces seguidas. Puede ocurrir tanto por descuido como por accidente. Sin embargo, no es el fin del mundo, ya que hay formas de solucionar este problema.
Este artículo proporciona diferentes formas de enseñarte cómo desbloquear el iPad deshabilitado sin un ordenador, como utilizar iCloud o Buscar mi app como solución. Para una solución aún mejor, utiliza EaseUS MobiUnlock.