La forma más fácil de exportar contactos de Outlook a iCloud
Luis Última actualización el 06/11/2024 enTransferencia de Datos de iPhone
Resumen:
Si tienes dificultades para exportar contactos de Outlook a iCloud, no te preocupes, esta guía te ayudará a hacerlo con facilidad. Ahora, puedes leer esta guía para conocer más detalles sobre cómo transferir contactos de Outlook a iCloud.
Se aplica a: El último iOS 14 y los sistemas iOS antiguos, el iPhone 12 Pro/12 y las versiones anteriores de los iPhone.
Muchas personas, especialmente las que trabajan en la oficina, utilizan Outlook para gestionar sus correos electrónicos, contactos y calendarios todos los días. He trabajado con Outlook en mi PC. Gestiono todos mis correos electrónicos y contactos personales o de trabajo en Outlook en mi PC con Windows 10. Recientemente, me he preguntado sobre un problema que he encontrado al utilizar Outlook. Tengo mi iPhone sincronizado con iCloud, pero ninguno de mis contactos de Outlook está en mi iPhone ni en mi cuenta de iCloud. ¿Cómo puedo exportar contactos de Outlook a iCloud para hacer una copia de seguridad en un lugar seguro?
Hice algunas búsquedas en Internet y descubrí que no hay una forma directa de conectar iCloud con Outlook. Sin embargo, he encontrado dos formas de importar contactos de Outlook a iCloud directa o indirectamente. He aquí cómo lo hice.
| Soluciones viables | Solución de problemas paso a paso |
|---|---|
| Método 1. Utiliza el Panel de Control de iCloud | Inicia el Panel de control de iCloud > Marca la opción "Correo, contactos y calendarios" > Haz clic en "Aplicar"...Pasos completos |
| Método 2. Usa iCloud.com | Inicia Outlook > Haz clic en "Contactos" > Arrastra los contactos al escritorio...Pasos completos |
| Consejo adicional: Exportar contactos al PC | Conecta tu iPhone al ordenador e inicia el software...Pasos completos |
Qué necesitas para transferir contactos de Outlook a iCloud
1. Una cuenta de ID de Apple/iTunes. Tu cuenta de iCloud utilizará el mismo nombre de usuario y contraseña.
2. Un Mac con OS X 10.7.5 o superior, o un PC con Windows Vista o 7 o superior, y un panel de control de iCloud.
3. Un iPhone, iPod touch o iPad con iOS 5 o superior y la última versión de iTunes.
Exportar contactos de Outlook a iCloud a través del panel de control de iCloud
Paso 1. Inicia el Panel de Control de iCloud en tu ordenador. (Para los usuarios de Mac, inicia el Panel de Preferencias de iCloud).
Paso 2. Marca la casilla de "Correo, contactos, calendarios y tareas". Desmarca las demás casillas y haz clic en "Aplicar".
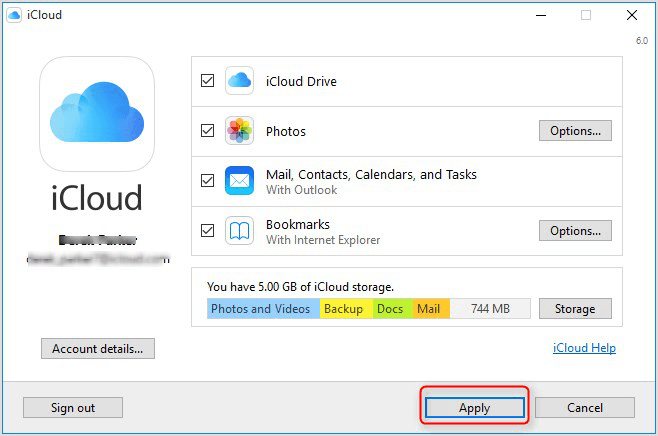
Ten en cuenta que, tras hacer clic en "Aplicar", todos los datos de Outlook, incluidos los contactos, calendarios, correo y tareas, se sincronizarán con iCloud.
Si no tienes iCloud instalado en tu PC, también puedes exportar contactos de Outlook a iCloud a través de la web, con un conversor online de CSV a VCF. Es necesario un conversor porque el contacto exportado desde Outlook está en formato CSV. Sin embargo, iCloud sólo acepta archivos vCard. A continuación se detallan los pasos para que puedas exportar contactos de Outlook a iCloud.
Paso 1. Abre Outlook Web en tu navegador y busca la pestaña "Personas". Selecciona los contactos y haz clic en el icono "Gestionar" de la esquina superior derecha. Elige la opción "Exportar contactos" y haz clic en "Exportar" para obtener todos los contactos en un archivo CSV.
Paso 2. Convierte el contacto de un archivo CSV a un archivo vCard (conocido como VCF) con un conversor online.
Paso 3. Abre un navegador web y navega hasta icloud.com. Inicia sesión con tu nombre de usuario y contraseña de iCloud.
Paso 4. Elige "Contactos" en la interfaz principal. Haz clic en la pestaña "Configuración" en la esquina inferior izquierda, y elige "Importar Vcard" para añadir el archivo vCard convertido. Ahora tus contactos de Outlook se exportarán a iCloud.
iCloud es fácil de usar para hacer copias de seguridad y compartir datos, sin embargo, hay algunas limitaciones. Sólo tienes 5 GB de almacenamiento gratuito en iCloud. Si necesitas sincronizar más de 5 GB de datos, tienes que comprar más almacenamiento. Y ver los datos en iCloud no es tan cómodo como ver los datos en tu PC. Afortunadamente, hay algunas buenas alternativas a iCloud para sincronizar los datos del iPhone, como EaseUS MobiMover.
El software de transferencia de iPhone puede transferir datos entre dispositivos iOS y el PC, como por ejemplo transferir vídeos del iPhone al PC. EaseUS MobiMover puede hacer fácilmente una copia de seguridad de tus contactos al PC con unos simples clics en un archivo CSV/vCard/Html. Veamos cómo hacerlo paso a paso.
Paso 1. Conecte su iPhone/iPad a su ordenador y pulse "Confiar" en su dispositivo para continuar. Inicie EaseUS MobiMover y vaya a "PC a Teléfono" > "Seleccionar archivos"
Paso 2. Ahora elija los archivos que desea transferir. Después de elegir los archivos deseados, haga clic en "Abrir".
Paso 3. Haga clic en "Transferir" para comenzar a transferir los archivos del PC al iPhone o iPad. Cuando haya terminado, ve a la aplicación correspondiente en el dispositivo iOS o iPadOS para comprobar los elementos.
A continuación te presentamos dos formas de ayudarte a fusionar los contactos de Outlook en iCloud para que puedas utilizarlos en la oficina y en casa.
Artículos Relacionados
¿Los álbumes compartidos ocupan espacio [Respuesta clara]?
Cómo transferir fotos de un teléfono Android a un Chromebook - 4 maneras
Cómo ver mensajes de texto en iCloud desde el PC [2 formas]
Cómo obtener los mensajes de texto del iPhone en Windows 10