Cómo transferir fotos del iPhone al PC de forma inalámbrica
Luis Última actualización el 06/11/2024 enTransferencia de Datos de iPhone
Resumen:
Aprende a transferir fotos del iPhone al PC de forma inalámbrica, liberándote de la molestia de los cables. Esta guía proporciona instrucciones paso a paso para utilizar servicios en la nube o métodos inalámbricos directos, garantizando una transferencia fluida de tus recuerdos desde el iPhone al PC de forma rápida y eficaz.
El proceso de pasar fotos del iPhone al ordenador a menudo puede ser pesado, sobre todo en lo que respecta a los cables. Pero, ¿y si pudieras hacerlo sin cables? Imagina tocar aquí y allá y trasladar tus recuerdos más queridos directamente desde donde estás sentado en el sofá. En este artículo en concreto, destacaremos varias formas mediante las cuales un usuario puede transferir fácilmente fotos del iPhone al PC sin USB ni iTunes. Esta guía te ayudará a transferir fotos del iPhone al PC de forma inalámbrica y sin líos causados por cables.
Utilizar iCloud es una de las formas más sencillas de transferir fotos de tu iPhone a tu ordenador. Al activar tu Fototeca de iCloud, se cargarán todas tus imágenes en iCloud desde tu dispositivo iPhone. Si inicias sesión con tu cuenta de iCloud a través de un navegador de Internet o de una aplicación de Windows, podrás acceder a las fotos de iCloud y descargarlas en tu ordenador. Este procedimiento garantiza que todas tus fotos estén almacenadas de forma segura y fácilmente disponibles en diferentes dispositivos Apple.
Paso 1. Ve a Ajustes en tu iPhone. Pulsa en el banner ID de Apple de la parte superior y, a continuación, selecciona iCloud.
Paso 2. Ve a Fotos y activa "Fotos de iCloud".
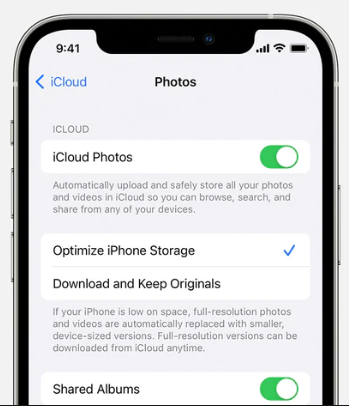
Paso 4. Abre tu PC y ve a iCloud.com, después inicia sesión con tu ID de Apple.
Paso 5. Navega hasta Fotos, donde podrás descargar las imágenes que necesites.
Pros:
Contras:
Enviar fotos por correo electrónico es una forma rápida y cómoda de transferir imágenes. Este método es ideal para compartir momentos memorables con amigos y familiares sin largos tiempos de carga. Enviar fotos por correo electrónico también te permite añadir pies de foto o mensajes, proporcionando contexto y mejorando la experiencia. Para compartir fotos rápidamente, transferir imágenes fácilmente y añadir toques personales, el correo electrónico es la mejor opción.
Paso 1. Abre la app Fotos de tu iPhone y selecciona las fotos que quieras transferir.
Paso 2. Toca el icono de compartir y elige "Correo".
Paso 3. Introduce tu dirección de correo electrónico y envía el mensaje.
Paso 4. En tu PC, abre tu correo electrónico y descarga los archivos adjuntos.
Pros:
Contras:
Transferir fotos por Bluetooth es una opción cómoda y sin cables para compartir imágenes entre dispositivos. Este método es inalámbrico, lo que elimina la necesidad de conexiones físicas y permite enviar fotos fácilmente. Sin embargo, esta solución sigue siendo práctica para transferir fotos rápidamente en caso de que no haya otras alternativas, aunque no se utiliza habitualmente porque tiene una velocidad de transferencia más lenta y requiere que los dispositivos estén cerca unos de otros. Cuando no quieras utilizar cables, Bluetooth es una opción práctica y fácil de usar para enviar fotos.
Paso 1. Activa el Bluetooth tanto en el iPhone como en el ordenador.
Paso 2. Empareja tus dispositivos haciendo clic en el icono de Windows > Configuración > Dispositivos > Añadir Bluetooth y otros dispositivos.
Paso 3. A continuación, tu ordenador escaneará los dispositivos Bluetooth cercanos. En la lista de resultados, haz clic en tu iPhone para emparejarlo con tu ordenador Windows o portátil.
Paso 4. Abre la app Fotos de tu iPhone y selecciona las fotos que quieras compartir. Elige Bluetooth para enviar tus fotos.
Pros:
Contras:
Google Fotos ofrece un impecable servicio inalámbrico de descarga de fotos que funciona perfectamente con una enorme biblioteca de fotos donde todo está bien organizado. Google Fotos hace que sea sencillo organizar, hacer copias de seguridad y compartir tus fotos en todos tus dispositivos de forma integrada. Esto significa que los usuarios pueden acceder a potentes funciones de búsqueda, herramientas de edición más avanzadas, funciones superiores de gestión de imágenes, etc. Todas estas fantásticas funciones han sido diseñadas por Google Fotos precisamente para que nuestros recuerdos permanezcan a salvo y podamos encontrarlos fácilmente siempre que los necesitemos. A continuación te explicamos cómo puedes optimizar la gestión de tus fotos hoy mismo con Google Fotos:
Paso 1. Descarga e instala Google Fotos desde Apple Store en tu iPhone.
Paso 2. Inicia la aplicación y accede a tu cuenta de Google. En los ajustes de la aplicación, activa Copia de seguridad y sincronización.
Paso 3. Abre photos.google.com en tu PC e inicia sesión con la misma cuenta. A continuación, puedes descargar las imágenes a tu ordenador.
Pros:
Contras:
SHAREit y otras aplicaciones facilitan la transferencia de fotos por Wi-Fi. Cuando tengas prisa por compartir archivos grandes, estas aplicaciones de transferencia de fotos eliminan la necesidad de cables o velocidades de transmisión lentas. SHAREit tiene una interfaz de usuario sencilla y permite transferir fotos rápidamente entre gadgets sin complicaciones. Saca el máximo partido a tus transferencias por Wi-Fi utilizando estas aplicaciones para compartir fotos tan bien valoradas.
Paso 1. Descarga e instala SHAREit tanto en tu iPhone como en tu ordenador.
Paso 2. Abre SHAREit en ambos dispositivos y asegúrate de que están conectados a la misma red Wi-Fi.
Paso 3. En tu iPhone, pulsa Enviar y elige las fotos que quieras transferir al PC o portátil.
Paso 4. Acepta la transferencia entrante en tu PC.
Pros:
Contras:
EaseUS MobiMover es la mejor herramienta para que tus fotos no pierdan su calidad cuando las transfieras. También es adecuada para quienes tienen muchas fotos que transferir, ya que puede transferir todas las fotos y vídeos del Carrete a tu Windows o Mac en un solo clic. Además, tiene una interfaz fácil de usar, que permite incluso a los usuarios no expertos en tecnología transferir archivos del iPhone al PC fácilmente. Con funciones como la transferencia con un clic y el procesamiento por lotes, EaseUS MobiMover ahorra tiempo y esfuerzo, por lo que es fiable a la hora de guardar imágenes digitales entre dispositivos.
EaseUS MobiMover es perfecto para hacer copias de seguridad de fotos en un ordenador, una unidad flash USB o un disco duro externo. Las siguientes son algunas de las características de este increíble software:
Paso 1. Conecta tu iPhone al ordenador (Mac o PC). Inicia EaseUS MobiMover, elige "Teléfono a PC" y haz clic en el botón "Siguiente" para continuar. Si prefieres transferir fotos de tu iPhone al ordenador de forma selectiva, ve a "Gestión de Contenidos" > "Imágenes" > "Fotos".
Paso 2. Elige "Fotos" entre las categorías de datos mostradas. También puedes transferir otros archivos juntos para liberar espacio en el iPhone o para hacer una copia de seguridad. Además, puedes guardar los archivos exportados del iPhone en tu ordenador local o en una unidad flash USB.
Paso 3. A continuación, haz clic en el botón "Transferir" para empezar a transferir fotos del iPhone al ordenador. Espera pacientemente a que finalice el proceso y luego ve a comprobar los elementos exportados.
Transferir fotos del iPhone al PC de forma inalámbrica" no tiene por qué ser tan difícil. Puedes utilizar iCloud, el correo electrónico, Bluetooth, Google Fotos o SHAREit, cada uno con sus propias ventajas e inconvenientes. iCloud es adorado por mucha gente, ya que permite una sincronización perfecta entre dispositivos Apple. Enviar fotos por correo electrónico es cómodo, pero está limitado por el tamaño del archivo adjunto. Bluetooth es sencillo pero puede ser lento para archivos grandes. Google Fotos ofrece un almacenamiento de tamaño generoso y cómodas funciones para compartir, aunque puede comprimir tus imágenes a menos que se elija en su lugar la calidad original.
Cuando busques transferencias de alta calidad y una gestión integral de los archivos del iPhone, EaseUS MobiMover es el mejor software que puedes utilizar porque es fácil de usar y tiene funciones robustas. Aprender y aplicar la herramienta te ayudará a encontrar la forma más eficaz de transferir tus fotos de iPhone a PC Windows con un cable.
Bien, aquí tienes algunas preguntas frecuentes sobre cómo enviar fotos del iPhone al PC de forma inalámbrica. Puedes echarles un vistazo si aún tienes alguna duda en este sentido.
1. ¿Puedo hacer AirDrop del iPhone al PC?
Es una pena que AirDrop sea una función exclusiva de los dispositivos Apple. Permite transferir archivos fácilmente entre iPhones, iPads y Macs, pero no está disponible para PCs Windows.
2. ¿Por qué no puedo transferir todas las fotos del iPhone al PC?
Varios factores, como el espacio limitado para almacenar datos, la falta de conexión a Internet o los problemas de compatibilidad del software, pueden dificultar la transferencia de fotos. Para evitarlo, debes asegurarte de que tu ordenador personal tiene espacio suficiente en el disco duro, la conexión a internet es estable y el software está siempre actualizado.
Artículos Relacionados
Cómo hacer que el iPhone sea más rápido en todos los sentidos
Cómo hacer una copia de seguridad de fotos en Samsung - 4 maneras
Cómo transferir fotos del iPhone al portátil HP
Samsung Smart Switch no funciona - 6 maneras de solucionarlo