Cómo clonar un iPhone de 4 maneras
Luis Última actualización el 29/07/2024 enTransferencia de Datos de iPhone
Resumen:
Para migrar los datos de un iPhone antiguo a uno nuevo, la forma más directa es clonar el iPhone antiguo. Si quieres clonar un iPhone para copiar todo de un dispositivo a otro, lee esta guía y sabrás cómo hacerlo con facilidad.
Clonar un iPhone se convierte en una necesidad urgente cada vez que cambias a un nuevo iPhone. Por suerte, para ayudarte a clonar un iPhone, existen tanto funciones o utilidades integradas en los dispositivos de Apple como herramientas de terceros, como Quick Start, software de copia de seguridad de iPhone de terceros, iCloud e iTunes. Cada uno de los métodos varía en un punto u otro. Especifica tus necesidades y aplica uno de ellos para clonar tu iPhone con facilidad.
El uso de Inicio Rápido podría ser la opción óptima para clonar un iPhone (transferir todos los datos de un iPhone a otro) si cumples los siguientes requisitos:
Si lo haces, sigue los pasos que se indican a continuación o ve a la guía de Apple para aprender a clonar un iPhone con Inicio Rápido.
Para clonar un iPhone mediante el Inicio Rápido:
Paso 1. Activa el Bluetooth en el iPhone de origen y enciende el iPhone de destino.
Paso 2. Coloca el nuevo iPhone cerca de tu antiguo iPhone. Cuando veas la pantalla de inicio rápido en el iPhone de origen mostrando la opción de utilizar tu ID de Apple para configurar el nuevo iPhone, haz clic en "Continuar".
Paso 3. Después, podrás ver una animación en el nuevo iPhone. Sostén el iPhone antiguo sobre el nuevo, centra la animación en el visor, y entonces podrás ver un mensaje que dice "Finalizar en el nuevo iPhone".
Paso 4. Introduce el código de acceso del iPhone anterior en el nuevo iPhone.
Paso 5. Sigue las instrucciones en pantalla para configurar FaceID o Touch ID en el nuevo dispositivo.
Paso 6. Ahora haz clic en "Transferir desde el iPhone" para empezar a transferir todos los datos de un iPhone a otro. Cuando el proceso haya terminado, habrás clonado el iPhone con éxito.
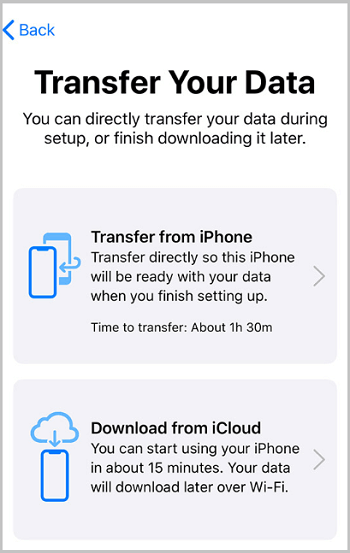
Básicamente, con la ayuda del software de transferencia de iPhone - EaseUS MobiMover, puedes elegir entre transferir todo, incluyendo todos los datos y ajustes, o copiar archivos selectivamente de un iPhone a otro. Para tu información, hay una breve introducción a esta herramienta:
Como quieres clonar un iPhone, te recomendamos que pruebes la función de copia de seguridad y restauración para migrar los datos. Todo lo que tienes que hacer es una copia de seguridad del iPhone de origen y luego restaurar el nuevo iPhone desde la copia de seguridad.
Para clonar un iPhone con EaseUS MobiMover:
Primero, haz una copia de seguridad del iPhone de origen.
Paso 1. Conecta tu iPhone al PC y confía en el ordenador. Inicia EaseUS MobiMover y ve a "Gestor de Backup" > "Hacer copia de seguridad".
Paso 2. Como todos los archivos compatibles están seleccionados por defecto, haz clic en "Backup con un solo clic" directamente para empezar a hacer una copia de seguridad de tu iPhone en el ordenador.
Paso 3. Espera pacientemente hasta que se complete el proceso de copia de seguridad. Cuando necesites restaurar la copia de seguridad, ve a "Gestor de Backup" > "Restaurar" y sigue las instrucciones que aparecen en pantalla para continuar.
Mediante la copia de seguridad y la restauración, iCloud también puede ayudar a clonar un iPhone. Una copia de seguridad de iCloud incluye casi todo lo que hay en tu iPhone, excepto:
Si los dos iPhone no están físicamente cerca o no tienes un ordenador o un cable USB disponible, es aconsejable utilizar iCloud para clonar un iPhone. Asegúrate de que tienes suficiente almacenamiento en iCloud, conecta tu dispositivo a una red Wi-Fi y, a continuación, sigue el siguiente consejo para clonar un iPhone a través de iCloud:
Primero, haz una copia de seguridad del antiguo iPhone en iCloud.
Paso 1. En el iPhone de origen, ve a Ajustes > [tu nombre] > iCloud.
Paso 2. Haz clic en "Copia de seguridad de iCloud" y pulsa "Hacer copia de seguridad ahora" para iniciar el proceso de copia de seguridad.
A continuación, restaura el nuevo iPhone desde la copia de seguridad de iCloud.
Paso 1. Enciende el iPhone de destino para comenzar el proceso de configuración. (Si tu iPhone ya ha sido configurado, deberás borrarlo antes de poder restaurarlo desde la copia de seguridad).
Paso 2. Sigue las instrucciones que aparecen en pantalla hasta que llegues a la pantalla de aplicaciones y datos.
Paso 3. Elige "Restaurar desde la copia de seguridad de iCloud" e inicia sesión en iCloud con tu ID de Apple.
Paso 4. Selecciona la copia de seguridad correcta y espera a que se complete el proceso de restauración. (El tiempo que tardará depende del tamaño de la copia de seguridad y de la velocidad de la red. Ten paciencia y permanece conectado durante la restauración).
Del mismo modo, iTunes también funciona para clonar un iPhone mediante copia de seguridad y restauración. Según Apple, una copia de seguridad de iTunes incluye casi todos los datos y ajustes de tu iPhone, pero los siguientes elementos están excluidos.
Estos son los pasos para clonar un iPhone con iTunes:
Primero, haz una copia de seguridad del iPhone en el ordenador.
Paso 1. Conecta el iPhone de origen al ordenador y ejecuta iTunes si no se abre automáticamente.
Paso 2. Haz clic en el icono del dispositivo y elige "Resumen".
Paso 3. Pulsa "Copia de seguridad ahora" para hacer una copia del contenido de tu iPhone en el ordenador.
A continuación, restaura el iPhone desde la copia de seguridad.
Paso 1. Conecta tu iPhone de destino al mismo ordenador que utilizaste para hacer la copia de seguridad del iPhone que quieres clonar.
Paso 2. Toca el botón del dispositivo y elige "Restaurar copia de seguridad".
Paso 3. Elige la copia de seguridad correcta y haz clic en "Restaurar". (Si utilizas la copia de seguridad encriptada al hacer una copia de seguridad de tu iPhone, se te pedirá que introduzcas la contraseña).
Tanto si quieres clonar un iPhone de forma inalámbrica a través de Wi-Fi como utilizando un cable USB, los métodos anteriores podrían satisfacer tus necesidades perfectamente. Para que hagas una mejor elección:
Lleva a cabo la forma que más se ajuste a tus necesidades para clonar tu iPhone con facilidad.
Artículos Relacionados
La mejor aplicación para transferir fotos del iPhone al PC [Guía completa]
Cómo transferir archivos del iPhone al Mac con/sin iTunes
Cómo transferir vídeos de Mac a iPhone/iPad de 3 maneras
Cómo exportar contactos del iPhone al PC gratis