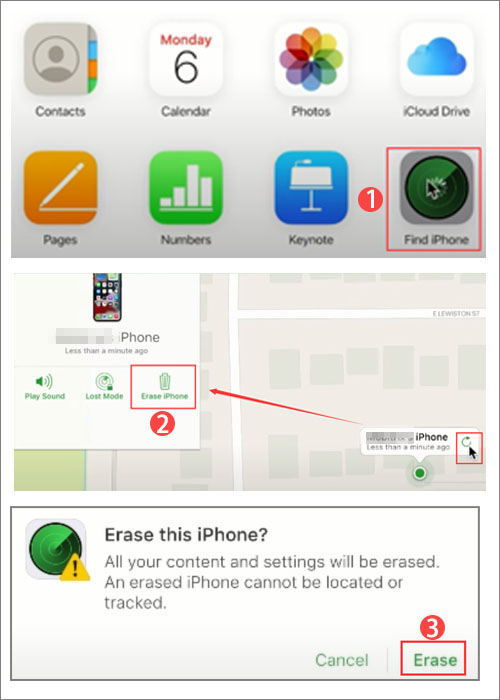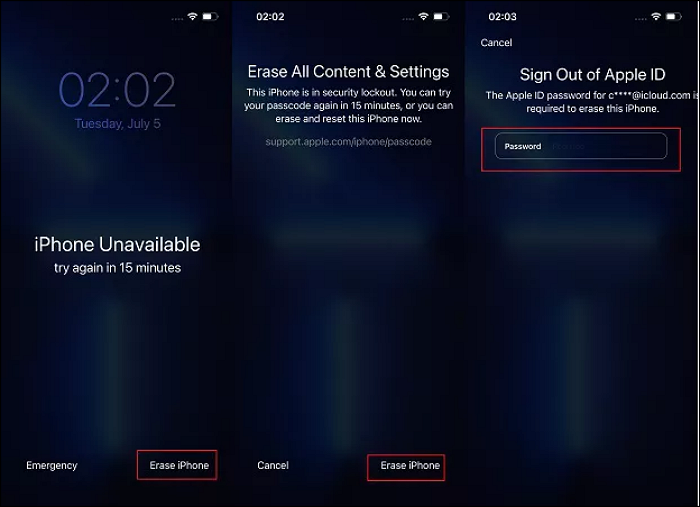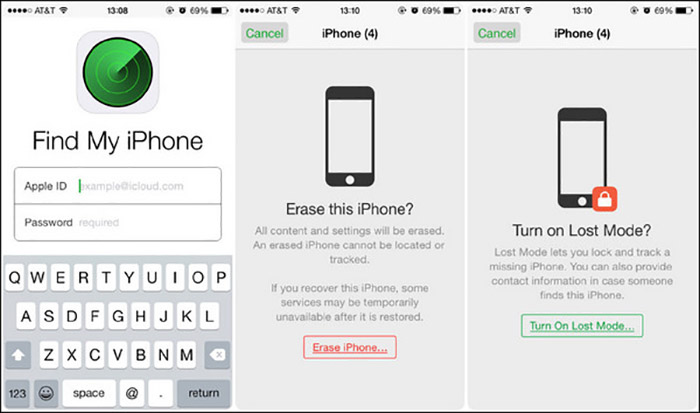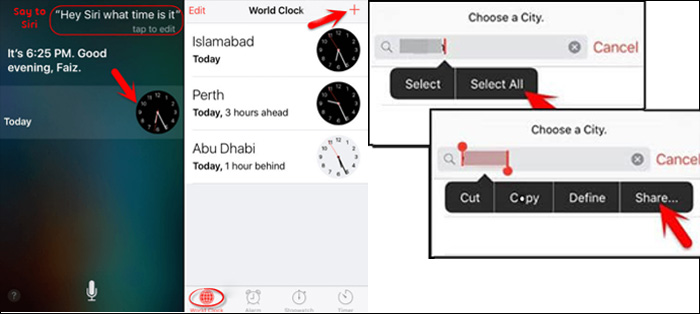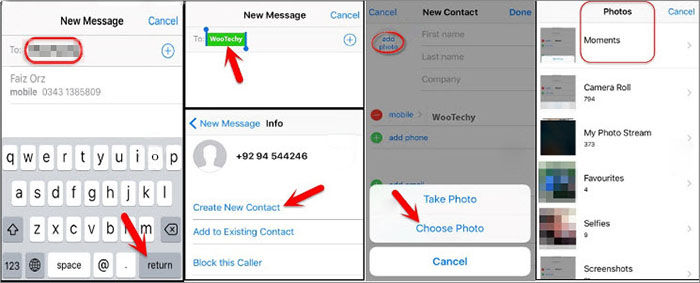Zusammenfassung:
In diesem Tutorial zeigen wir Ihnen, wie Sie den iPhone-Passcode ohne Computer oder iTunes entsperren. Wenn Sie iTunes nicht auf Ihren Computer herunterladen möchten, um Ihren iPhone-Passcode zu entsperren, sind Sie auf der richtigen Seite.
- Hauptinhalt:
- So entsperren Sie den iPhone-Passcode ohne Computer oder iTunes
- 2 Möglichkeiten, ein deaktiviertes iPhone ohne iTunes zu entsperren
- 3 Möglichkeiten, den iPhone-Passcode ohne Computer zu entsperren
- Abschluss
- FAQs zum Entsperren des iPhone-Passcodes ohne Computer oder iTunes
Wurde Ihr iPhone gesperrt, weil Sie den Passcode für den Sperrbildschirm vergessen haben? Wenn Sie einen Windows-PC oder einen Mac mit macOS Mojave oder früher haben, können Sie das iPhone mit iTunes entsperren. Wenn die Funktion „Mein iPhone suchen“ auf Ihrem gesperrten iPhone aktiviert wurde, ist iTunes zum Löschen Ihres iPhones nicht verfügbar. Klicken Sie hier, um bei Interesse weitere Informationen zum Entsperren des iPhone-Passcodes mit iTunes zu erhalten.
Das ist in Ordnung, wenn Sie iTunes nicht auf Ihren Computer herunterladen möchten oder nicht einmal über einen PC verfügen. In diesem Artikel konzentrieren wir uns darauf, wie Sie den iPhone-Passcode ohne Computer oder iTunes entsperren können. Jetzt lasst es uns gemeinsam erkunden!
So entsperren Sie den iPhone-Passcode ohne Computer oder iTunes
Im Folgenden teilen wir es in zwei Teile und erklären, wie man den iPhone-Passcode ohne Computer oder iTunes von Grund auf entsperrt. Werfen wir jetzt ohne weitere Verzögerung einen Blick darauf!
2 Möglichkeiten, ein deaktiviertes iPhone ohne iTunes zu entsperren
Wenn Sie den Find My-Dienst auf Ihrem gesperrten iPhone aktiviert haben oder es Ihrer Meinung nach zu komplex ist, das iPhone in den Wiederherstellungsmodus zu versetzen und dann iTunes zu verwenden, um Ihr iPhone auf die Werkseinstellungen zurückzusetzen, finden Sie hier zwei einfache Möglichkeiten, die Ihnen helfen, das iPhone zu umgehen Passcode.
1. EaseUS MobiUnlock
Haben Sie jemals ein iPhone-Löschtool eines Drittanbieters ausprobiert? Von allen iPhone-Entsperrprogrammen ist EaseUS MobiUnlock für iOS eine der am meisten empfohlenen. Es ist nicht nur in der Lage, jede Art von Bildschirmpasscode (einschließlich Face ID, Touch ID und 4/6-stelligem Passcode) von iPhone, iPod und iPad zu umgehen, sondern auch die Apple ID oder das iCloud-Konto zu entfernen, wenn Sie das Passwort vergessen.
Mit diesem effizienten Entsperrtool können Sie den Screen Time-Passcode auch ändern, wenn Sie ihn vergessen. Darüber hinaus ist es auch möglich, die iTunes-Backup-Verschlüsselung ohne Passcode zu deaktivieren. Kurz gesagt, EaseUS MobiUnlock ist wirklich eine All-in-One-Lösung zum Entfernen von iPhone-Passcodes.
Schritt 1. Öffnen Sie EaseUS MobiUnlock auf Ihrem Computer und wählen Sie „Bildschirmpasscode entsperren“.
Schritt 2. Schließen Sie das iPhone, iPad oder den iPod an den Computer an und klicken Sie dann auf „Start“, um fortzufahren.
Schritt 3. Überprüfen Sie Ihr Gerätemodell und klicken Sie auf „Weiter“, um die neueste Firmware-Version für Ihr Gerät herunterzuladen. Wenn die Firmware bereits heruntergeladen wurde, wählen Sie stattdessen das Paket aus.
Schritt 4. Wenn die Überprüfung abgeschlossen ist, klicken Sie auf „Jetzt entsperren“. Geben Sie im Warnfenster die erforderlichen Informationen ein und klicken Sie erneut auf „Entsperren“, um Ihr iPhone, iPad oder Ihren iPod ohne Passcode zu entsperren.
Schritt 5. Warten Sie, bis das Tool Ihr Gerät zurücksetzt. Anschließend können Sie Ihr Gerät wieder einrichten und verwenden.
2. iCloud-Website
Zusätzlich zu einem Drittanbieter-Tool können Sie sich bei Ihrem iCloud-Konto anmelden, um Ihr iPhone ohne iTunes zu entsperren. Stellen Sie sicher, dass Sie die Funktion „Mein suchen“ auf Ihrem gesperrten Gerät aktiviert haben. Andernfalls kann die iCloud den Standort Ihres Geräts nicht erkennen, da dieser Dienst alle Ihre Informationen löscht und sie sperrt, wenn Sie Ihre Apple-Geräte verloren haben.
Beachten Sie, dass die meisten Entsperrmethoden für den iPhone-Bildschirmpasscode zu Datenverlust führen. Das Gleiche gilt für EaseUS MobiUnlock und iCloud.
Wenn Sie bereit sind, führen Sie die folgenden Schritte aus, um iCloud zum Entsperren des iPhone-Passcodes ohne iTunes zu verwenden:
Schritt 1. Öffnen Sie einen Browser und rufen Sie die iCloud-Website iCloud.com auf Ihrem Computer auf.
Schritt 2. Melden Sie sich bei iCloud mit Ihrer Apple-ID an, die mit der ID identisch sein muss, mit der Sie sich auf Ihrem gesperrten iPhone angemeldet haben.
Schritt 3. Klicken Sie auf „iPhone suchen“. Wählen Sie dann Ihr iPhone auf der Karte aus.
Schritt 4. Klicken Sie auf „iPhone löschen“, um fortzufahren.
Schritt 5. Klicken Sie dann zur Bestätigung im Popup-Fenster auf „Löschen“.
Schritt 6. Befolgen Sie die Anweisungen auf dem Bildschirm, um den Löschvorgang zu starten.
![iPhone über iCloud entsperren]()
3 Möglichkeiten, den iPhone-Passcode ohne Computer zu entsperren
Wie Sie den iPhone-Passcode ohne iTunes entsperren, haben wir bereits in früheren Abschnitten behandelt. In diesem Teil erklären wir Ihnen, wie Sie den iPhone-Passcode ohne Computer auf drei Arten entsperren können. Es wäre einfacher und zeitsparender, den iOS-Passcode zu entfernen, ohne dass ein Computer beteiligt ist.
1. Apple-ID-Passwort
Sie können Ihr Apple-ID-Passwort nur verwenden, um Ihr iPhone zu löschen, wenn Sie von Ihrem iPhone ausgeschlossen werden, wenn auf Ihrem iPhone iOS 15.2 oder höher ausgeführt wird. Beachten Sie, dass diese Methode auch zu Datenverlust führen kann. Stellen Sie sicher, dass Sie zuvor Ihre iPhone-Daten gesichert haben.
Um den iPhone-Passcode ohne Computer über das Apple-ID-Passwort zu entsperren, führen Sie die folgenden Schritte aus:
Schritt 1. Geben Sie auf dem gesperrten Bildschirm Ihres iPhones einige Male Passcodes ein, bis die Option „iPhone löschen“ angezeigt wird.
Schritt 2. Tippen Sie auf „iPhone löschen“, um Ihr Apple-ID-Passwort einzugeben.
Schritt 3. Befolgen Sie dann die Anweisungen auf dem Bildschirm, um den Löschvorgang zu starten.
![Entsperren Sie das iPhone über die Funktion „iPhone löschen“.]()
2. Ihr anderes iOS-Gerät
Wenn Sie ein anderes iOS-Gerät haben, können Sie mit diesem Mobilgerät Ihr gesperrtes iPhone löschen. Dieses iOS-Gerät sollte mit derselben Apple-ID angemeldet sein wie Ihr gesperrtes iPhone. Stellen Sie außerdem sicher, dass die Find My-App auf Ihrem gesperrten iPhone aktiviert ist, sonst können Sie es auf diese Weise nicht entsperren.
So entsperren Sie den iPhone-Passcode ohne Computer mit Ihrem anderen iOS-Gerät:
Schritt 1: Gehen Sie auf Ihrem anderen iOS-Gerät, z. B. einem iPad oder einem anderen iPhone, zur Find My-App.
Schritt 2. Wählen Sie dann unter Geräte Ihr gesperrtes iPhone-Gerät aus.
Schritt 3. Scrollen Sie nach unten zum unteren Bildschirmrand und wählen Sie „Dieses Gerät löschen“, um Ihr gesperrtes iPhone zu löschen.
![Löschen Sie das iPhone über die Find My-App]()
3. Siri
Wenn Ihr iPhone iOS 8 bis iOS 10.1 hat, können Sie Siri verwenden, um den Bildschirm Ihres iPhones zum Absturz zu bringen. Mit dieser Methode können Sie Ihren iPhone-Passcode entsperren, ohne Daten zu verlieren. Diese Methode gilt jedoch möglicherweise nur für einige alte Modelle. Überprüfen Sie Ihr Betriebssystem. Führen Sie die folgenden Schritte aus, um zu erfahren, wie Sie ggf. den iPhone-Passcode ohne Computer entsperren:
Schritt 1. Aktivieren Sie Siri auf Ihrem gesperrten iPhone und fragen Sie es: „Wie spät ist es jetzt?“
Schritt 2. Tippen Sie auf das Uhrensymbol, sobald die aktuelle Uhrzeit angezeigt wird.
Schritt 3. Klicken Sie auf „+“, um eine neue Uhr hinzuzufügen.
Schritt 4. Geben Sie dann einige beiläufige Wörter in das Feld ein.
Schritt 5. Drücken Sie lange auf die Wörter, um sie alle auszuwählen. Wählen Sie dann „Teilen“ > „Nachrichten“.
![Aktivieren Sie Siri und gehen Sie zur Weltzeituhr]()
Schritt 6. Geben Sie einige Wörter in das Feld „An:“ ein.
Schritt 7. Tippen Sie auf das „+“ im Feld „An:“, um einen neuen Kontakt hinzuzufügen.
Schritt 8. Wählen Sie „Neuen Kontakt erstellen“, um fortzufahren.
Schritt 9. Tippen Sie auf Foto hinzufügen > Foto auswählen, um zum Bildschirm „Fotobibliothek“ zu navigieren.
Schritt 10. Wenn Sie sich im Bildschirm „Fotobibliothek“ befinden, drücken Sie einfach die Home-Taste, um zum Startbildschirm zu navigieren. Ihr iPhone-Bildschirm wird auf diese Weise umgangen!
![Navigieren Sie zum Startbildschirm]()
Abschluss
In dieser Anleitung haben wir zwei Methoden vorgestellt, die Ihnen helfen, den iPhone-Passcode ohne iTunes zu entsperren, und drei Tipps zum Entfernen des Sperrbildschirms für das iPhone ohne Computer. Unter diesen bewährten Lösungen wird EaseUS MobiUnlock am meisten empfohlen. Mit dieser 100 % funktionierenden Lösung können Sie Ihren iPhone-Passcode mühelos entsperren.
FAQs zum Entsperren des iPhone-Passcodes ohne Computer oder iTunes
Weitere Informationen zum Entsperren des iPhone-Passcodes ohne Computer oder iTunes finden Sie in den häufig gestellten Fragen unten.
1. Wie schalte ich Find My auf meinem iPhone aus?
- Gehe zu den Einstellungen.
- Tippen Sie auf [Ihr Name] > „Mein suchen“ > „Mein iPhone suchen“.
- Schalten Sie „Mein iPhone suchen“ aus.
- Sie werden aufgefordert, Ihr Apple-ID-Passwort einzugeben.
- Tippen Sie dann oben rechts auf dem Bildschirm auf „Ausschalten“.
2. Kann ich Fotos auf meinem iPhone wiederherstellen, nachdem ich mein iPhone gelöscht habe?
Sie können Fotos nach einem Daten-Reset auf Ihrem iPhone mit iCloud, iTunes und EaseUS MobiMover wiederherstellen, sofern Sie diese Daten zuvor sichern.
3. Warum werde ich aufgefordert, mein Apple-ID-Passwort zu ändern?
Wenn Sie aufgefordert werden, Ihr Apple-ID-Passwort zurückzusetzen, bedeutet das, dass Ihre iOS-Version veraltet ist und es besser ist, sie auf eine neuere Version zu aktualisieren. Gehen Sie zu Einstellungen > Allgemein > Software-Update und wählen Sie eine verfügbare iOS-Version aus, um sie jetzt herunterzuladen und zu installieren.