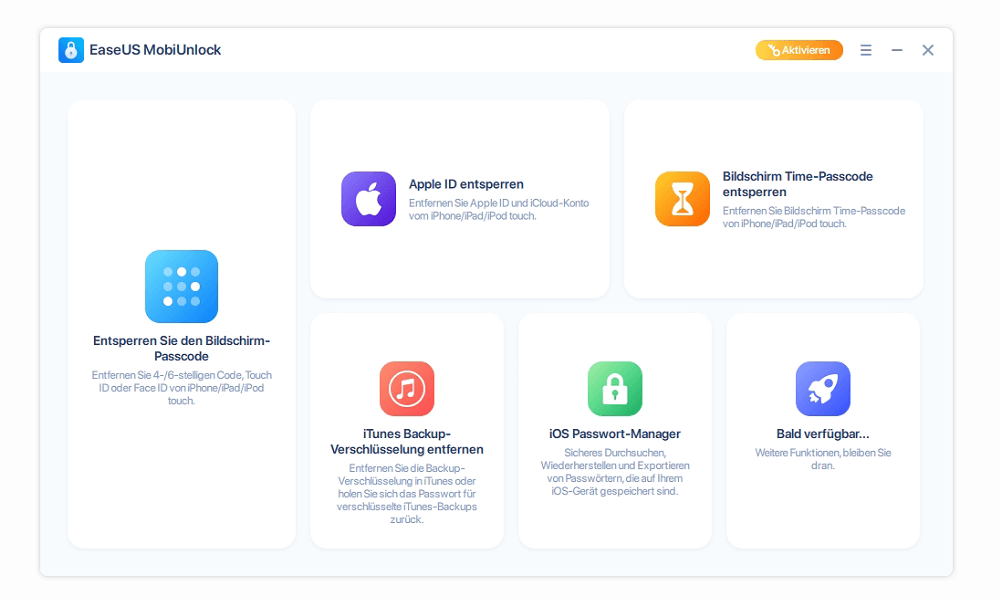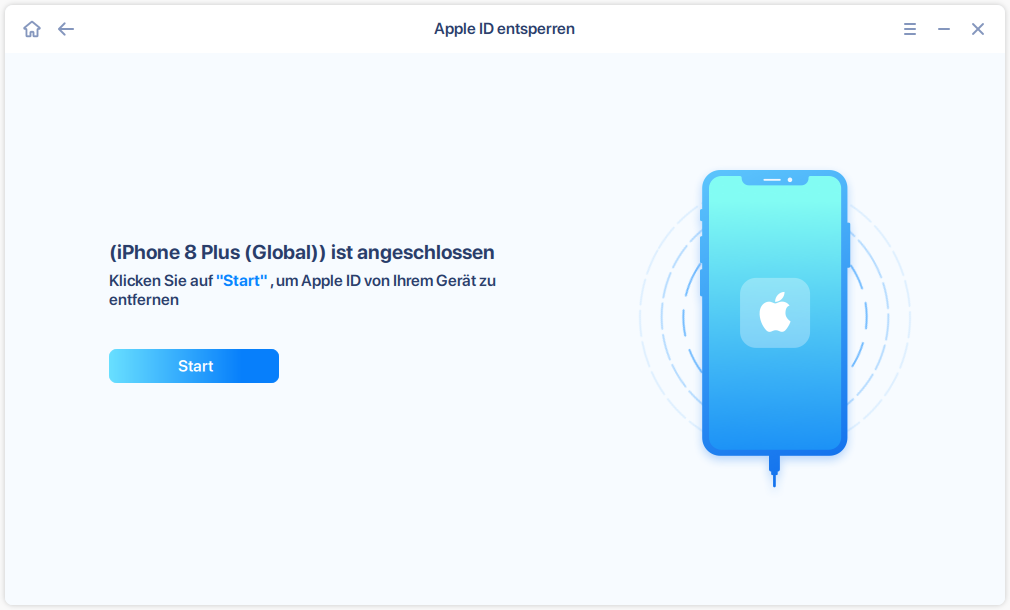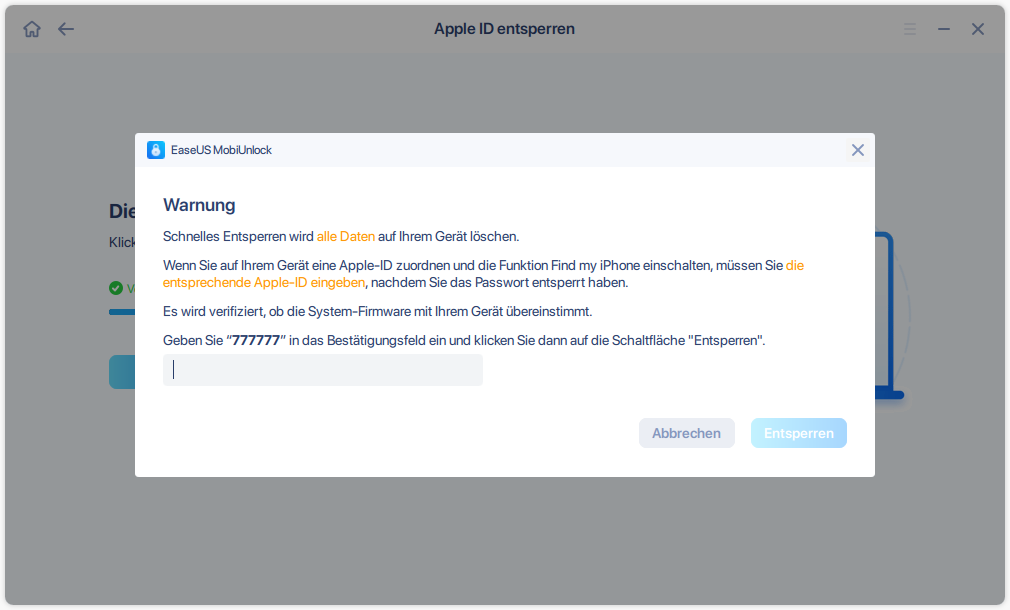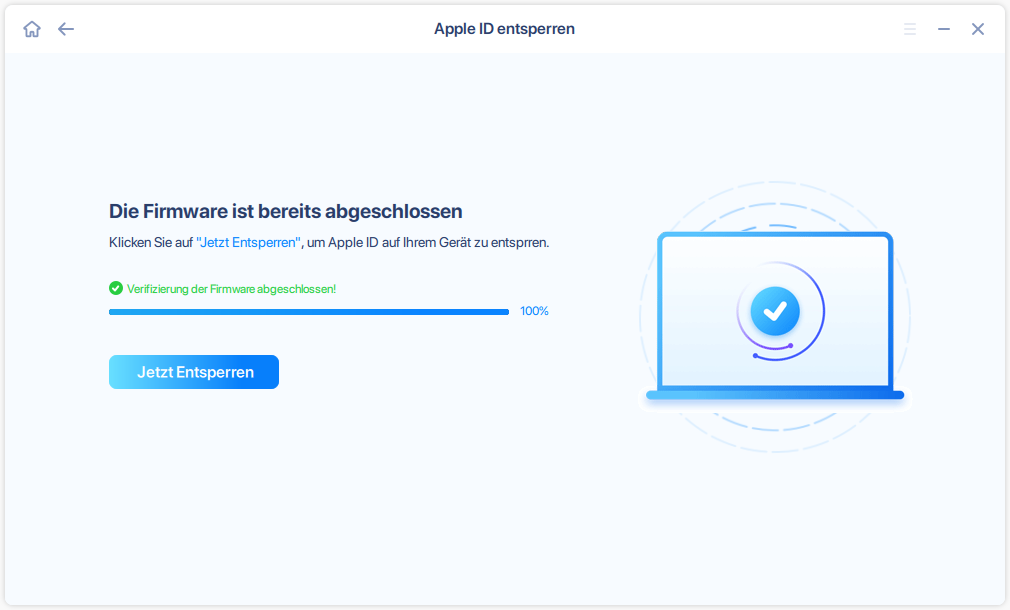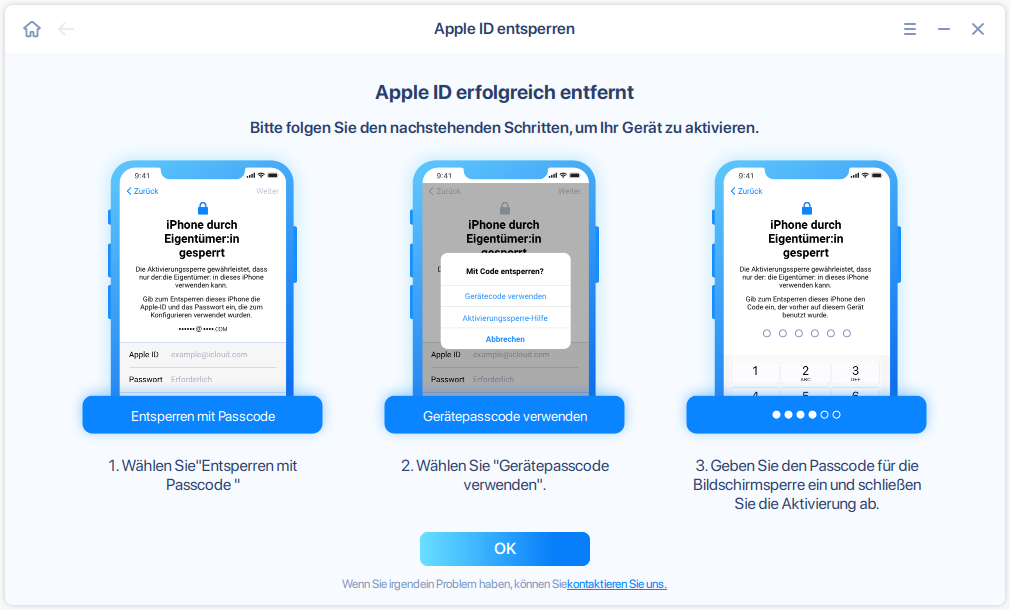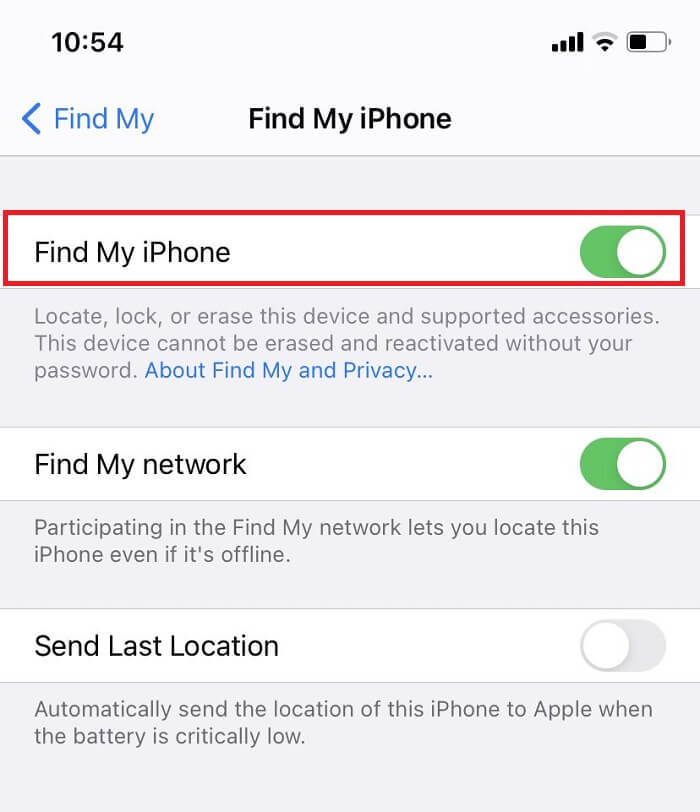Zusammenfassung:
In einigen besonderen Fällen müssen Sie „Mein iPhone suchen“ auf Ihrem iPhone deaktivieren, um Ihre Privatsphäre zu schützen, oder Ihr iPhone mit iTunes wiederherstellen.
- Hauptinhalt:
- Teil 1. Was ist Find My iPhone?
- Teil 2. Deaktivieren Sie „Mein iPhone suchen ohne Passwort“ mit EaseUS MobiUnlock
- Teil 3. Bonus-Tipp - Deaktivieren Sie „Mein iPhone suchen mit Passwort“.
- Das Endergebnis
Es gibt Zeiten, in denen Sie „Mein iPhone suchen“ aus verschiedenen Gründen auf Ihrem Gerät deaktivieren müssen. Möglicherweise müssen Sie „Mein iPhone suchen“ auf einem gebrauchten iPhone, das Sie gerade gekauft haben, deaktivieren, um zu verhindern, dass es vom Vorbesitzer verfolgt wird. Oder Sie müssen einfach Find My iPhone deaktivieren, um Ihr iPhone mit iTunes wiederherzustellen.
Möglicherweise kennen Sie das Apple-ID-Passwort nicht oder erhalten eine Fehlermeldung, wenn Sie „Mein iPhone suchen“ in der App „Einstellungen“ deaktivieren. Dieser Artikel zeigt Ihnen, wie Sie „Mein iPhone suchen“ ohne Passwort deaktivieren.
Teil 1. Was ist Find My iPhone?
Find My iPhone ist eine Funktion, mit der Sie Ihr iPhone orten, einen Ton abspielen lassen oder Ihr iPhone mit der Find My-App oder der Find My-Option auf der iCloud-Website aus der Ferne löschen können. Der Dienst „Mein iPhone suchen“ ist äußerst wichtig und nützlich, wenn Ihr iPhone verloren geht oder gestohlen wird. In den meisten Fällen sollten Sie Find My iPhone auf Ihrem Gerät aktivieren. Sie können dies unter „Einstellungen“ > „[Apple ID]“ > „Find My“ > „Find My iPhone“ überprüfen.
Wenn Sie „Mein iPhone suchen“ aktivieren und Ihr iPhone sperren, verhindert die Aktivierungssperre auf dem iPhone, dass andere Personen auf Ihr iPhone zugreifen und es verkaufen können. Wenn Sie ein gebrauchtes iPhone bekommen und der Vorbesitzer vergessen hat, sich vom iCloud-Konto abzumelden und Find My iPhone eingeschaltet zu lassen, können Sie Probleme bekommen und das iPhone nicht ohne Risiko verwenden.
Teil 2. Deaktivieren Sie „Mein iPhone suchen ohne Passwort“ mit EaseUS MobiUnlock
Es ist nicht einfach, „Mein iPhone suchen“ ohne Passwort zu deaktivieren, da Apple ein Unternehmen ist, das Wert auf Informationssicherheit legt. Wenn Sie Find My iPhone in bestimmten Fällen deaktivieren möchten, können Sie EaseUS MobiUnlock auf Ihrem Windows-PC oder Mac installieren, um den Dienst einfach zu deaktivieren. EaseUS MobiUnlock ist ein zuverlässiges und sicheres Tool zum Entsperren und Entfernen von Apple-IDs für Windows und Mac. Es hilft, die Apple ID von einem iPhone/iPad zu entfernen. Gleichzeitig wird Find My iPhone deaktiviert.
Wenn Sie Find My iPhone auf Ihrem iPhone mit EaseUS MobiUnlock deaktivieren, vergewissern Sie sich, dass ein Ihnen bekanntes Bildschirmkennwort vorhanden ist und die Zwei-Faktor-Authentifizierung auf dem iPhone aktiviert ist.
Vollständige Funktionen von EaseUS MobiUnlock
- Bildschirmentsperrer - Entfernen Sie das Bildschirmkennwort vom iPhone, einschließlich 4/6-Digital-Passcode, Touch ID und Face ID
- Apple-ID-Entferner - Entfernen Sie die Apple-ID vom iPhone mit dem Apple-ID-Passwort
- Bildschirmzeit-Entferner - Deaktivieren Sie die Bildschirmzeit ohne Passcode
- iOS-Passwortmanager - Gespeicherte Passwörter auf dem iPhone finden, z. B. Wi-Fi-Passwort auf dem iPhone anzeigen
- Entfernen Sie die iTunes-Backup-Verschlüsselung - Löschen Sie das iPhone-Backup-Passwort
Hinweis : Bevor Sie mit diesen Schritten fortfahren, vergewissern Sie sich, dass Sie Ihr Gerät entsperren können, um diesem Computer zu vertrauen.
Schritt 1. Öffnen Sie EaseUS MobiUnlock auf Ihrem PC. Schließen Sie Ihr iPad mit einem USB-Kabel an den PC an. Klicken Sie auf "Apple ID entsperren", um fortzufahren.
![Auf Apple ID entsperren klicken]()
Schritt 2. EaseUS MobiUnlock wird Ihr Gerät verbinden. Vertrauen Sie dem PC, wenn Sie auf dem iPad gefragt werden. Nachdem das Gerät erkannt wurde, klicken Sie auf "Start".
![Auf Start klicken]()
Schritt 3. Es wird ein Popup-Fenster angezeigt. Vergewissern Sie sich, dass Sie es gelesen und die Informationen verstanden haben, bevor Sie fortfahren. Gib "777777" ein und klicke auf "Entsperren". Dann lädt MobiUnlock die Firmware für Ihr iPad herunter.
![Auf Entsperren klicken]()
Schritt 4. Nachdem die Fireware heruntergeladen und verifiziert wurde. Klicken Sie auf "Jetzt Entsperren" und EaseUS MobiUnlock wird beginnen, die Apple ID auf Ihrem iPad zu entfernen.
![Auf Jetzt Entsperren klicken]()
Schritt 5. Die Apple ID wird entfernt, nachdem der Entsperrungsvorgang abgeschlossen ist. Folgen Sie dann den Anweisungen, um sich mit Ihrer neuen Apple ID anzumelden.
![Apple ID wird entfernt]()
Nach diesen Schritten wird Find My iPhone deaktiviert und das iPhone wird auf die Werkseinstellungen zurückgesetzt und Ihre Daten werden gelöscht. Wenn Sie Ihre Daten behalten möchten, können Sie das iPhone-Datenübertragungstool EaseUS MobiMover installieren, um Dateien zur Sicherung vom iPhone auf den PC zu übertragen.
Teil 3. Bonus-Tipp - Deaktivieren Sie „Mein iPhone suchen mit Passwort“.
Wenn Sie Ihr Apple-ID-Passwort haben, können Sie es einfach in der App „Einstellungen“ deaktivieren. Nachfolgend finden Sie detaillierte Schritte als Referenz.
Schritt 1. Gehen Sie zur App „Einstellungen“ und tippen Sie auf „[Name der Apple-ID]“.
Schritt 2. Tippen Sie auf „Find My“ und dann auf die erste Option – Find My iPhone.
Schritt 3. Tippen Sie auf den Ein-/Aus-Schalter. Geben Sie Ihr Apple-ID-Passwort ein und tippen Sie auf „Ausschalten“, um „Mein iPhone suchen“ zu deaktivieren.
![Deaktivieren Sie „Mein iPhone suchen“.]()
Nach den oben genannten Vorgängen können Sie Find My iPhone deaktivieren und dann mit dem nächsten Schritt fortfahren. Sie können Ihr iPhone entweder mit iTunes wiederherstellen oder die alte Apple ID ohne Passwort abmelden.
Das Endergebnis
Wir haben eine brauchbare Methode eingeführt, um Find My iPhone auf Ihrem Gerät ohne Passwort zu deaktivieren. EaseUS MobiUnlock ist ein praktisches Tool, mit dem Sie „Mein iPhone suchen“ schnell und effektiv deaktivieren können. Möglicherweise finden Sie andere Lösungen, z. B. die Verwendung der DNS-Umgehung unter iOS 7. Diese Lösungen gelten jedoch nur für niedrige iOS-Versionen und sind möglicherweise nicht auf die meisten iPhones anwendbar.