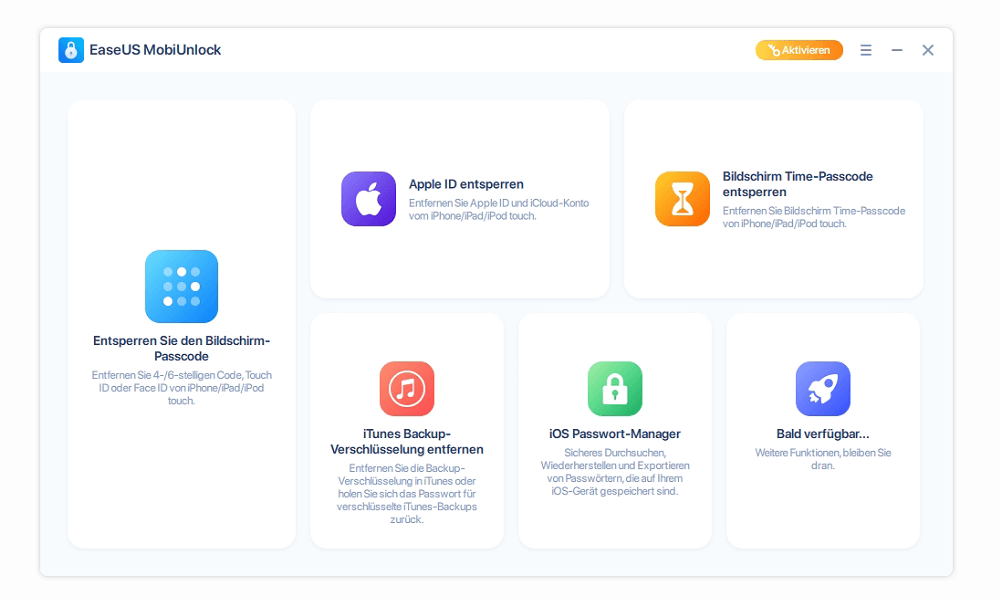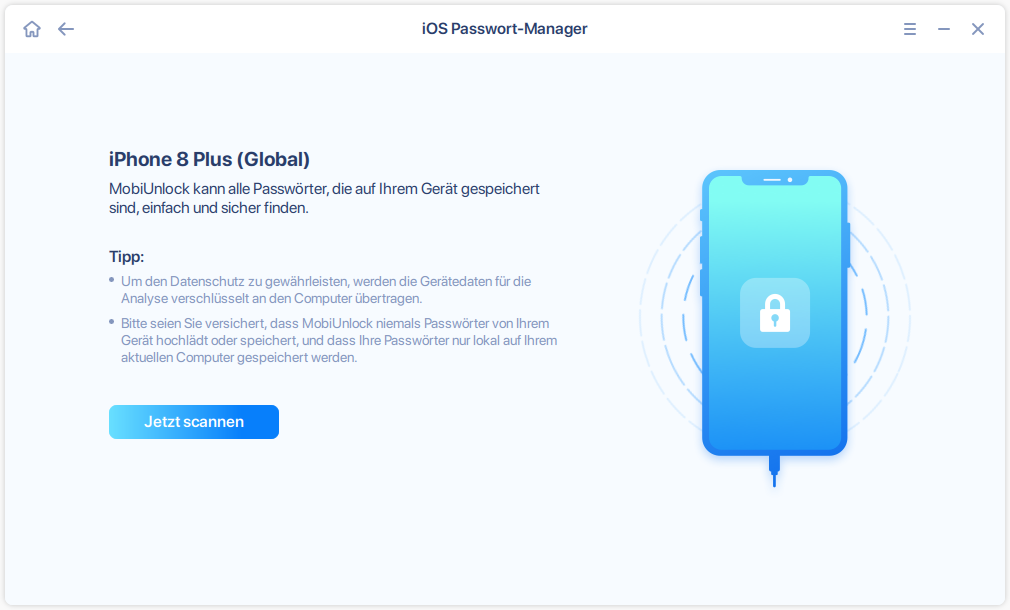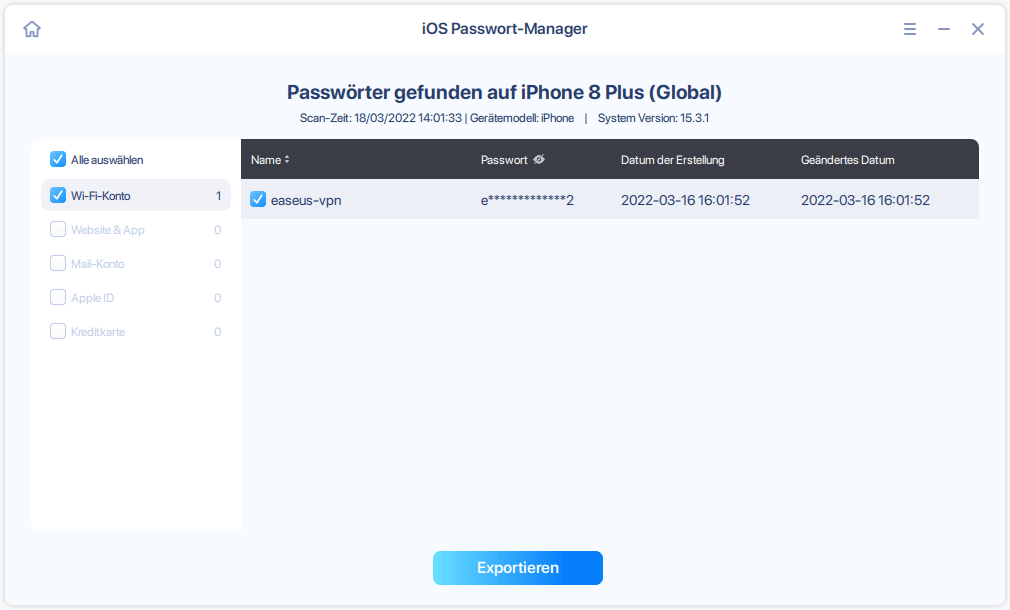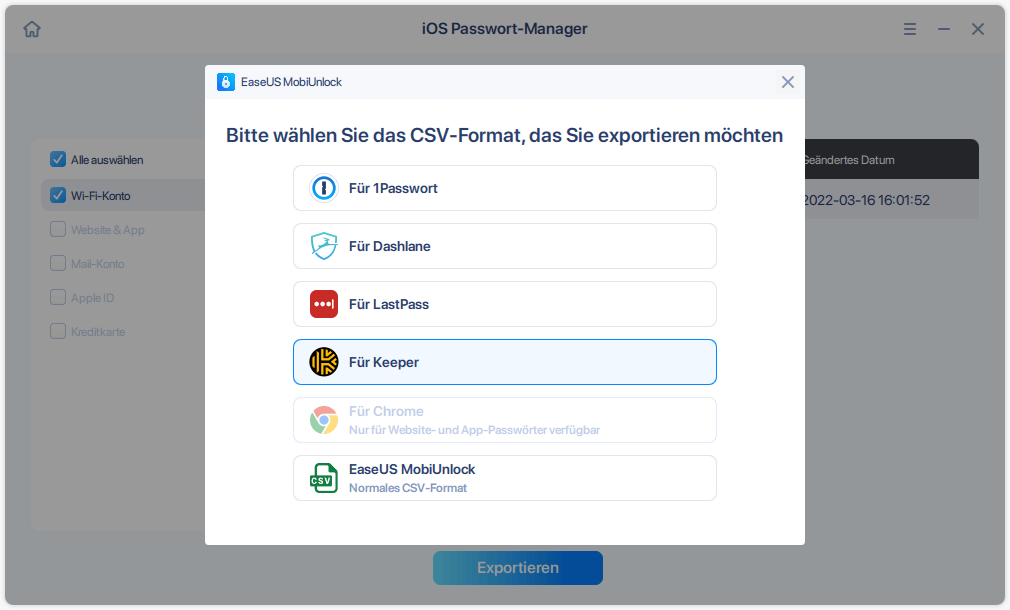Zusammenfassung:
Je nachdem, welche Art von Kennwörtern du sehen möchtest, gibt es verschiedene Möglichkeiten, gespeicherte Kennwörter auf deinem iPad anzuzeigen. Für Website- und App-Passwörter können Sie die Einstellungen-App aufrufen, um sie zu überprüfen. Wenn Sie hingegen Wi-Fi- oder E-Mail-Passwörter anzeigen möchten, müssen Sie einen iOS-Passwortmanager verwenden.
- Hauptinhalt:
- Gespeicherte Passwörter auf dem iPad über die Einstellungen finden
- Alle gespeicherten Passwörter auf dem iPad mit einem Passwort-Manager anzeigen
- Gespeicherte Passwörter auf dem iPad über den Schlüsselbund anzeigen
- Bonus-Tipp: Verwalten von Kennwörtern auf dem iPad
- Das Fazit
So wie viele von euch gespeicherte Passwörter auf einem iPhone suchen müssen, müssen einige von euch vielleicht auch manchmal gespeicherte Passwörter auf einem iPad finden. Damit Sie Konten und Passwörter auf Ihrem iPad so verwalten können, wie Sie es erwarten, möchte ich Ihnen hier nicht nur zeigen, wie Sie verschiedene Arten von gespeicherten Passwörtern auf einem iPad anzeigen können, sondern auch, wie Sie Konten und Passwörter frei hinzufügen, bearbeiten oder löschen können.
Gespeicherte Passwörter auf dem iPad über die Einstellungen finden
Für App- und Website-Kennwörter
Apple bietet Ihnen eine einfache Möglichkeit, gespeicherte Kennwörter auf Ihrem iPhone, iPad oder iPod touch anzuzeigen. Allerdings sind die Einträge auf App- und Website-Kennwörter beschränkt. Andere Arten von Kennwörtern, wie Wi-Fi-Kennwörter und E-Mail-Kennwörter, sind nicht enthalten.
Wenn du also nach App- und Website-Kennwörtern suchst, die auf deinem iPad gespeichert sind, ist es am bequemsten, die Einstellungen-App zu verwenden. Wenn du aber andere Arten von Passwörtern suchst, solltest du einen der anderen Wege ausprobieren, die weiter unten beschrieben werden.
So findest du gespeicherte Kennwörter auf dem iPad über die Einstellungen:
Schritt 1. Rufen Sie die App "Einstellungen" auf.
Schritt 2. Scrollen Sie nach unten und tippen Sie auf "Passwörter". Wenn du die Option nicht siehst, tippe auf "Passwörter & Accounts" > "Website- und App-Passwörter".
Schritt 3. Entsperre den Bildschirm deines iPad mit deinem Passcode, Touch ID oder FaceID.
Schritt 4. Klicken Sie auf die Website oder die App und Sie können den Account und das Passwort im Detail sehen.
Alle gespeicherten Passwörter auf dem iPad mit einem Passwort-Manager anzeigen
Für Website-, App-, Wi-Fi- und Mail-Kennwörter
Wenn Sie alle gespeicherten Passwörter auf Ihrem iPad überprüfen möchten und sie exportieren müssen, um ein Backup zu erstellen, dann sollten Sie am besten einen iOS-Passwortmanager wie EaseUS MobiUnlock verwenden. Er ermöglicht es Ihnen, die Website-, App-, Wi-Fi- und Mail-Passwörter zu finden, die auf Ihrem iPhone, iPad und iPod touch gespeichert sind, und erlaubt es Ihnen, die Passwörter von Ihrem iDevice auf den PC zu exportieren, entweder alle auf einmal oder nur bestimmte.
Da Sie mit diesem Tool alle Passwörter auf Ihrem iPhone einsehen können, wird es für Sie ein Leichtes sein, Wi-Fi-Passwörter vom iPhone auf den PC zu übertragen, Mail-Passwörter auf dem iPad zu überprüfen oder das Instagram-Passwort auf dem iPhone zu finden.
EaseUS MobiUnlock ist nicht nur ein Passwort-Manager, sondern auch ein iPhone-Entsperrer, der dabei hilft, die Aktivierungssperre, die Bildschirmsperre und die Bildschirmzeit auf Ihrem iDevice ohne Passcode zu entfernen. Wenn Sie auf Probleme wie "iPhone-Passcode vergessen", "iPhone ist deaktiviert" oder "Apple ID gesperrt" stoßen, wird es ebenfalls hilfreich sein.
So finden Sie gespeicherte Passwörter auf dem iPad:
Schritt 1. Schließen Sie Ihr iPhone oder iPad an Ihren Computer an und starten Sie dann EaseUS MobiUnlock. Klicken Sie dann auf "iOS Passwort-Manager", um fortzufahren.
![Auf iOS Passwort-Manager klicken]()
Schritt 2. Stellen Sie sicher, dass Ihr iPhone oder iPad erfolgreich erkannt wird und klicken Sie auf "Jetzt scannen".
![Auf Jetzt scannen klicken]()
Schritt 3. Warten Sie, bis EaseUS MobiUnlock die gespeicherten Passwörter auf Ihrem Gerät gefunden hat. Danach wählen Sie eine Kategorie aus und sehen dann die Liste der Konten und Passwörter. Sie können auf das Symbol "Anzeigen/Ausblenden" neben "Passwort" klicken, um die Passwörter im Detail zu sehen. Oder klicken Sie auf "Exportieren", um Ihre iPhone/iPad-Passwörter zu exportieren.
![Auf Exportieren klicken]()
Schritt 4. Wenn Sie auf "Exportieren" klicken, müssen Sie noch das gewünschte Format auswählen. Hier können Sie ein Format wählen, das mit gängigen Passwortmanagern wie 1Passwort kompatibel ist, oder das normale CSV-Format.
![Das gewünschte Format auswählen]()
Gespeicherte Passwörter auf dem iPad über den Schlüsselbund anzeigen
Für iCloud-Schlüsselbund-Passwörter
Wenn du deine iPad-Passwörter mit dem iCloud-Schlüsselbund synchronisierst, kannst du mit der vorinstallierten App auf dem Mac - Keychain Access - auf deine iCloud-Passwörter auf einem iPad zugreifen. Egal, ob Sie Wi-Fi-Passwörter überprüfen oder App-Passwörter auf Ihrem iPad anzeigen möchten, Sie können diese Methode anwenden, um die Dinge zu erledigen.
So zeigen Sie gespeicherte Passwörter auf dem iPad an:
Schritt 1. Auf deinem iPad: Rufen Sie die App "Einstellungen" auf, tippen Sie auf [Ihr Name] > "iCloud" > "Schlüsselbund" und schalten Sie "iCloud-Schlüsselbund" ein.
Schritt 2. Auf Ihrem Mac: Klicken Sie auf das Apple-Menü und wählen Sie "Systemeinstellungen".
Schritt 3. Klicken Sie auf "Apple ID" > "iCloud" und aktivieren Sie "Schlüsselbund".
Schritt 4. Starten Sie den Schlüsselbund-Zugriff und suchen Sie nach der Website, der App oder dem Wi-Fi-Netzwerk, dessen Passwort Sie überprüfen möchten.
Schritt 5. Doppelklicken Sie darauf und aktivieren Sie "Kennwort anzeigen".
Schritt 6. Geben Sie das Kennwort Ihres Macs ein, dann wird das Kennwort auf Ihrem iPad angezeigt.
![Gespeicherte Passwörter auf dem iPad über den Schlüsselbund finden]()
Bonus-Tipp: Verwalten von Kennwörtern auf dem iPad
In der App "Einstellungen" kannst du auch deine gespeicherten Kennwörter verwalten, indem du Elemente bearbeitest, hinzufügst oder löschst. Nachdem Sie die Liste Ihrer gespeicherten Websites und Apps aufgerufen haben:
- So fügst du einen neuen Account hinzu: Klicken Sie auf das Plus-Symbol in der oberen rechten Ecke.
- Um ein Konto oder ein Passwort zu kopieren, drücken Sie etwas länger auf die App und wählen Sie dann "Benutzername kopieren" oder "Passwort kopieren".
- Um Details einer App zu bearbeiten, tippen Sie auf "Bearbeiten" und ändern Sie die Informationen.
- Um ein Passwort zu löschen, tippen Sie auf die App und wählen Sie "Passwort löschen".
Das Fazit
Unabhängig davon, welche Art von Kennwort Sie suchen, wissen Sie nach der Lektüre dieses Leitfadens nun, wie Sie es tun können. Zur Sicherheit Ihrer Daten empfehlen wir Ihnen außerdem, eine Sicherungskopie Ihrer wichtigen Konten und Passwörter zu erstellen, um unerwartete Probleme durch das Vergessen des Passworts zu vermeiden. Um Ihre iPad-Passwörter zu sichern, können Sie sie mit einem Tool wie EaseUS MobiUnlock oder der App Keychain Access auf dem Mac exportieren.