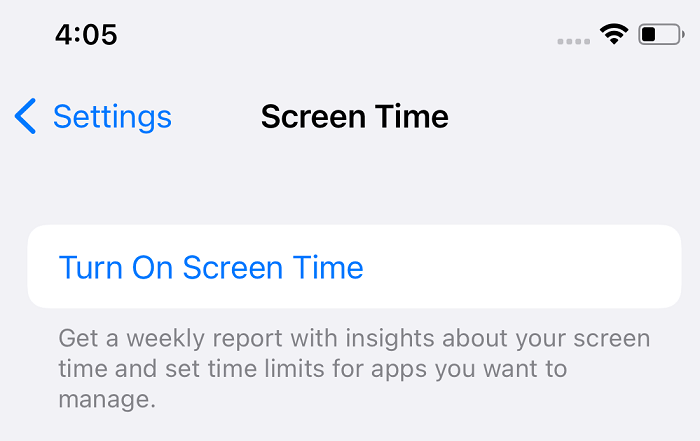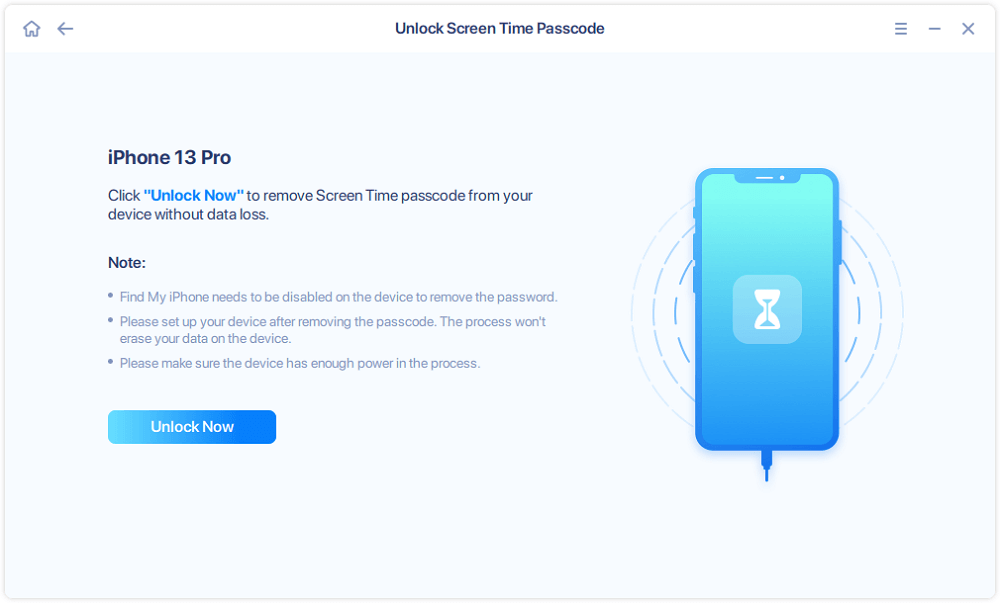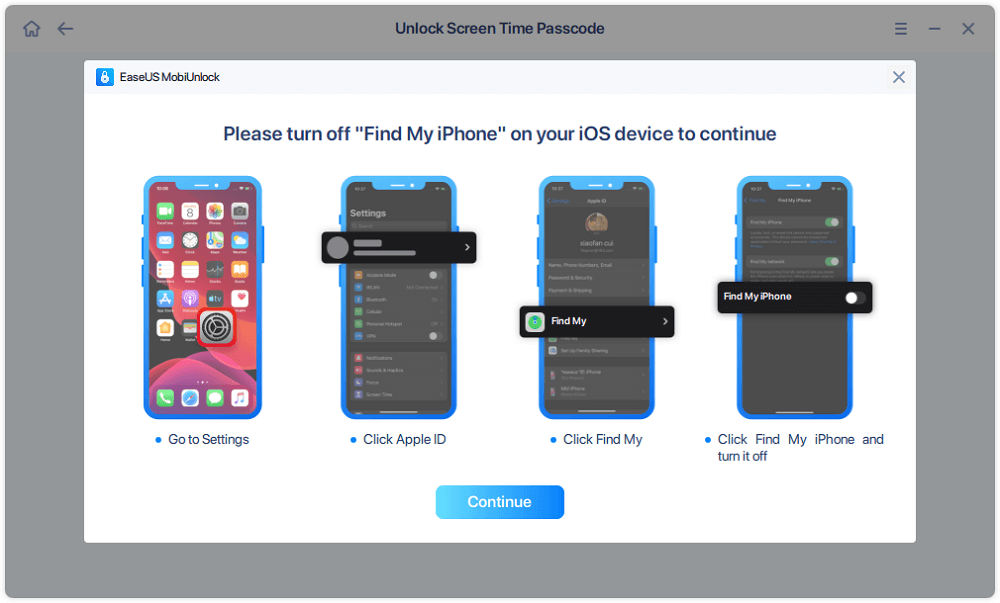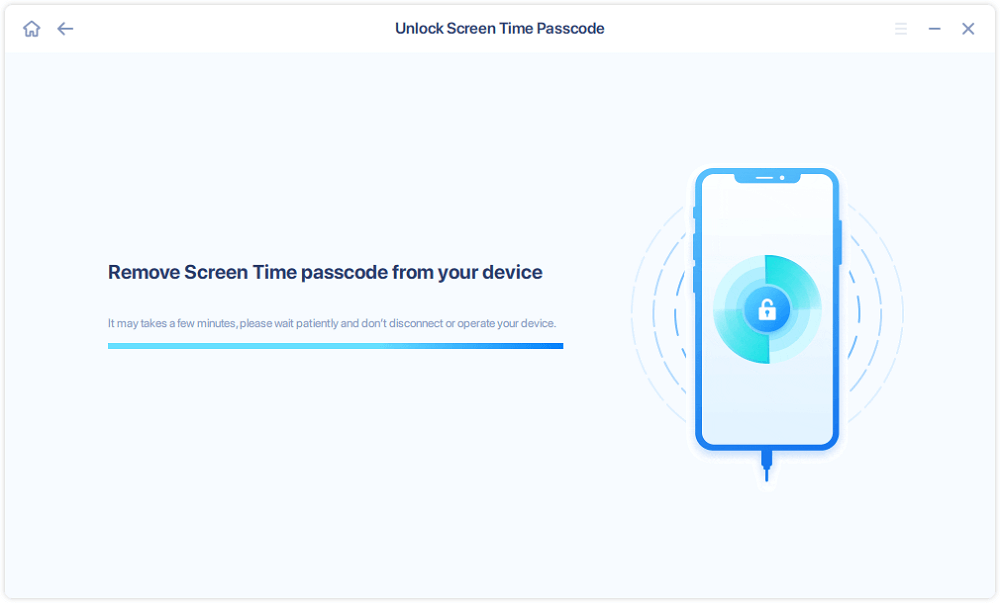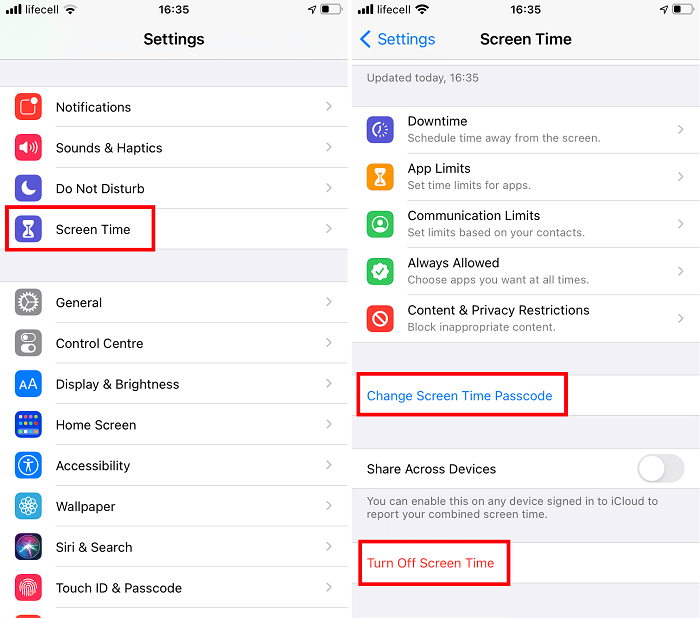Zusammenfassung:
In diesem Artikel wird erläutert, wie Sie die Bildschirmzeit auf dem iPhone oder iPad deaktivieren, um die Zeitlimits aufzuheben, die Sie einst für sich selbst oder Ihr Kind als Kindersicherung festgelegt haben.
- Hauptinhalt:
- Teil 1. So richten Sie die Bildschirmzeit auf dem iPhone/iPad ein
- Teil 2. So schalten Sie die Bildschirmzeit aus
- Methode 1. Deaktivieren Sie die Bildschirmzeit ohne Passwort mit EaseUS MobiUnlock
- Methode 2. Bildschirmzeit mit Passcode ausschalten
- Das Fazit
Apple entwickelt Screen Time, um Apple-Benutzern zu helfen, zu verstehen, wie lange sie auf dem Bildschirm verbracht haben, und um den Zugriff auf bestimmte Apps und Dienste einzuschränken. Außerdem können Sie die Bildschirmzeit als Kindersicherungstool verwenden, um die Nutzung des iPhone durch Ihr Kind einzuschränken, indem Sie Ausfallzeiten planen, Zeitlimits für Apps festlegen und unangemessene Inhalte blockieren.
Hier erfahren Sie, wie Sie die Bildschirmzeit auf iOS-Geräten im Jahr 2022 einrichten und deaktivieren.
Teil 1. So richten Sie die Bildschirmzeit auf dem iPhone/iPad ein
Unabhängig davon, ob Sie die Bildschirmzeit für sich selbst oder Ihr Kind festlegen, können Sie dies in der Einstellungen-App tun. Hier erfahren Sie, wie Sie vorgehen.
So richten Sie die Bildschirmzeit auf Ihrem iPhone ein
Schritt 1. Gehen Sie auf Ihrem iPhone oder iPad zu „Einstellungen“. Tippen Sie auf „Bildschirmzeit“.
Schritt 2. Tippen Sie auf „Bildschirmzeit einschalten“ und befolgen Sie zur Bedienung die Anweisungen auf dem Bildschirm. Wählen Sie „Das ist mein iPhone“ oder „Das ist mein iPad“, wenn Sie dazu aufgefordert werden. Dann wird die Bildschirmzeit aktiviert. Anschließend können Sie für jedes Element eine spezifische Einschränkung einrichten, z. B. Ausfallzeit und App-Limits.
Schritt 3: Sie können auch einen Passcode für Screen Time einrichten, um unbefugte Änderungen zu verhindern. Klicken Sie auf die Option „Bildschirmzeit-Passcode verwenden“ und befolgen Sie die Anweisungen zur Eingabe und Bestätigung Ihres Passworts. Geben Sie dann Ihre Apple-ID und Ihr Passwort ein, um die Einrichtung abzuschließen.
![Schalten Sie die Bildschirmzeit ein]()
So richten Sie die Bildschirmzeit auf dem iPhone Ihres Kindes ein
Wenn Sie die Bildschirmzeit für Ihr Kind einrichten möchten, ist der Vorgang etwas anders. Schauen wir es uns unten an.
Schritt 1. Gehen Sie auf Ihrem iPhone oder iPad zu Einstellungen > Bildschirmzeit.
Schritt 1. Tippen Sie auf „Bildschirmzeit aktivieren“. Wählen Sie „Weiter“ und „Dies ist das iPhone meines Kindes“.
Schritt 3. Anschließend können Sie Ausfallzeiten und App-Limits für das Gerät festlegen (Sie können dies auch überspringen und später in den Einstellungen festlegen). Tippen Sie auf „Weiter“ und erstellen Sie einen Bildschirmzeit-Passcode. Bestätigen Sie den Passcode und geben Sie dann Ihre Apple-ID und Ihr Passwort ein
Schritt 4. Jetzt ist die Bildschirmzeit auf dem Gerät Ihres Kindes eingestellt. Anschließend können Sie in der Bildschirmzeit die Grenzen für Ihr Kind festlegen.
Schritt 5. Anschließend können Sie die Grenzwerte erneut überprüfen und ändern. Sie müssen jedoch den Bildschirmzeit-Passcode eingeben, um auf die Option zuzugreifen.
![Richten Sie die Bildschirmzeit auf dem Gerät Ihres Kindes ein]()
Teil 2. So schalten Sie die Bildschirmzeit aus
Wenn Sie die Bildschirmzeitbeschränkung auf Ihrem Gerät oder dem Ihres Kindes entfernen möchten, können Sie diese auch über die Einstellungen-App deaktivieren. Wenn Sie das Passwort vergessen haben, können Sie den Bildschirmzeit-Passcode mit der Apple-Eingabetaste abrufen, die Sie beim Einrichten des Passcodes eingegeben haben. Wenn Sie sich nicht an Ihr Apple-ID-Passwort erinnern und es nicht in kurzer Zeit zurücksetzen können, können Sie die Bildschirmzeit mit dem Drittanbieter-Tool deaktivieren.
Methode 1. Deaktivieren Sie die Bildschirmzeit ohne Passwort mit EaseUS MobiUnlock
Wie Sie wissen, ist der Bildschirmzeit-Passcode erforderlich, wenn Sie Bildschirmzeitbeschränkungen ändern oder die Bildschirmzeit deaktivieren möchten. EaseUS MobiUnlock ist Ihr Helfer zum Deaktivieren der Bildschirmzeit, wenn Sie Ihr Bildschirmzeit-Passwort vergessen und es nicht zurücksetzen können. Als Tool zum Entfernen von Screen Time löscht EaseUS MobiUnlock Ihren Screen Time-Passcode und schaltet die Funktion ohne den Passcode aus.
Hauptmerkmale von EaseUS MobiUnlock:
- Erhalten Sie wieder Zugriff auf Sperrgeräte, nachdem Sie das iOS-Bildschirmkennwort vergessen haben
- Melden Sie sich ohne Passwort von der Apple-ID ab
- Entfernen Sie „Mein iPhone suchen“ ohne Apple ID
- Entfernen Sie das Screen Time-Passwort, um Screen Time auszuschalten
- Löschen Sie das iTunes-Backup-Verschlüsselungskennwort
Schritt 1. Starten Sie EaseUS MobiUnlock auf Ihrem PC. Verbinden Sie Ihr iPhone mit einem USB-Kabel mit dem PC. Vertrauen Sie diesem Computer auf dem Bildschirm Ihres Geräts, wenn Sie dazu aufgefordert werden. Wählen Sie „Bildschirmzeit-Passcode entsperren“, um fortzufahren.
Schritt 2. EaseUS MobiUnlock erkennt Ihr iPhone/iPad und zeigt sein Modell an. Klicken Sie dann bitte auf „Jetzt entsperren“, um zum nächsten Schritt zu gelangen.
Schritt 3. Befolgen Sie dann die Anweisungen auf dem Bildschirm, um „Mein iPhone suchen“ oder „Mein iPad suchen“ zu deaktivieren. Wenn die Option auf Ihrem iOS-Gerät bereits deaktiviert ist, überspringen Sie diesen Schritt.
Schritt 4. Dann beginnt EaseUS MobiUnlock damit, den Bildschirmzeit-Passcode zu entfernen und die Bildschirmzeit auszuschalten. Gehen Sie nach Abschluss des Vorgangs zu Ihrem iPhone und befolgen Sie die Anweisungen auf dem Bildschirm, um das iPhone einzurichten. Sie finden die deaktivierte Bildschirmzeit in den Einstellungen.
Methode 2. Bildschirmzeit mit Passcode ausschalten
Wenn Sie sich an Ihr Bildschirmpasswort erinnern, sind die Schritte zum Entfernen von Screen Time auf Ihrem iPhone oder iPad viel einfacher. Auf geht's.
Schritt 1. Gehen Sie zu Einstellungen > Bildschirmzeit.
Schritt 2. Tippen Sie auf „Bildschirmzeit ausschalten“ und geben Sie Ihren Bildschirmzeit-Passcode ein.
Schritt 3. Tippen Sie zur Bestätigung erneut auf „Bildschirmzeit ausschalten“. Anschließend deaktivieren Sie die Funktion und entfernen die Einschränkungen von Ihren iOS-Geräten.
![Schalten Sie die Bildschirmzeit aus]()
Das Fazit
Wir haben Ihnen im Artikel gezeigt, wie Sie die Bildschirmzeit einrichten und deaktivieren. Es ist wichtig, dass Sie lernen, sich vom iPhone fernzuhalten. Screen Time als nützliches Werkzeug hilft uns, unser Leben mit neuen Gewohnheiten zu gestalten. Nachdem Sie Ihr Ziel erreicht haben, können Sie die Bildschirmzeit ausschalten.