So speichern und verwalten Sie Passwörter auf einem iPad
Maria updated on Jul 31, 2024 to iPhone entsperren | How-to Articles
Zusammenfassung:
In dieser Anleitung finden Sie alle Tipps zum Speichern, Anzeigen, Bearbeiten und Exportieren von iPad- oder iPhone-Passwörtern. Wenn Sie Ihre Passwörter effektiv verwalten möchten, dürfen Sie unseren Leitfaden nicht verpassen.
Das Platzieren von Passwörtern an der falschen Stelle ist einer der Gründe, warum Menschen ihre Passwörter vergessen. Laut einer Studie von Bit Warden speichern 59 % der Menschen Passwörter in ihrem Gedächtnis. Unser schlechtes Gedächtnis macht es jedoch immer schwierig, sich die Passwörter zu merken, die wir nicht oft verwenden. 33 % der Menschen speichern ihre Passwörter auf Papier. Das Papier kann jedoch beschädigt werden oder verloren gehen. Was ist also der beste Weg, um Passwörter zu speichern? Wie verwaltet man sie?
Angeregt durch diese Fragen stellen wir eine Liste gängiger Tipps zur iPad-Passwortverwaltung zusammen, die von den Schritten zum Speichern von iPad-Passwörtern bis zum Suchen und Exportieren von Passwörtern vom iPad reicht.
Mit der AutoFill-Funktion von Apple können iOS- und macOS-Benutzer ihre Passwörter für Websites in Safari automatisch eingeben. Sie müssen lediglich die AutoFill-Funktion auf Ihrem Gerät aktivieren und zulassen, dass Ihre Passwörter gespeichert werden, wenn Sie das Passwort zum ersten Mal eingeben. Wenn Sie dann das nächste Mal diese Website betreten, werden die gespeicherten Anmeldeinformationen automatisch ausgefüllt. Hier erfahren Sie, wie Sie die AutoFill-Funktion verwenden.
Schritt 1 . Öffnen Sie die Einstellungen-App auf Ihrem iPad.
Schritt 2 . Scrollen Sie nach unten, um „Passwörter und Konten“ zu finden. Tippen Sie darauf, um eine neue Seite aufzurufen.
Schritt 3 . Tippen Sie auf „Passwörter automatisch ausfüllen“ und aktivieren Sie dann „Passwörter automatisch ausfüllen“.
Schritt 4 . Anschließend können Sie diese Funktion verwenden, um Ihre Passwörter zu speichern, wenn Sie sich bei Safari bei einem Konto anmelden.
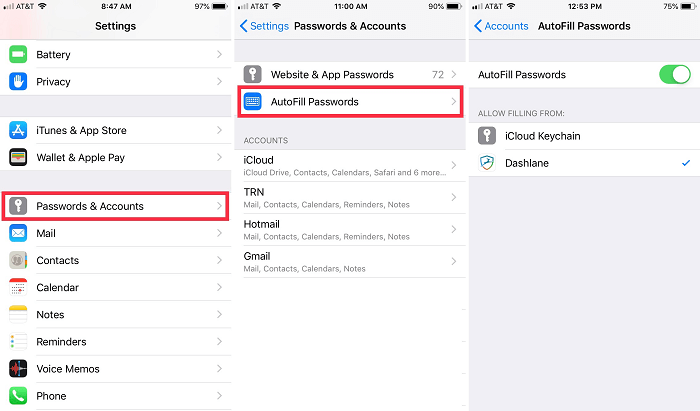
Profi-Tipps : Wenn Sie die gespeicherten Passwörter suchen, löschen oder bearbeiten möchten, können Sie die folgenden Schritte ausführen: Öffnen Sie die App „Einstellungen“ > „Passwörter & Konten“ > „Website- und App-Passwörter“. Dann kannst du:
iCloud Keychain ist ein integrierter Passwort-Manager für iOS und macOS, mit dem Sie Ihre Passwörter speichern und auf verschiedenen Apple-Geräten synchronisieren können. Beachten Sie jedoch, dass diese Funktion nur mit Apps funktioniert, die entweder von Apple entwickelt oder für iOS und macOS entwickelt wurden. Jetzt können Sie diese Schritte zum Speichern von Passwörtern mit KeyChain überprüfen.
Schritt 1 . Öffnen Sie die App „Einstellungen“ > [Ihr Name] > iCloud.
Schritt 2 . Scrollen Sie nach unten, um „Schlüsselbund“ zu finden, und stellen Sie sicher, dass er aktiviert ist.
Schritt 3 . Anschließend wird bei jeder Eingabe Ihres Kontos und Passworts in einer App ein Dialog angezeigt, in dem Sie gefragt werden, ob Sie Ihr Passwort speichern möchten.
Aus unserer obigen Anleitung können Sie ersehen, dass Sie mit der AutoFill-Funktion von Apple nur in Safari gespeicherte Passwörter speichern und automatisch ausfüllen können und dass die Schlüsselbundfunktion nur mit von Apple entwickelten Apps kompatibel ist. Dies reicht nicht für Personen aus, die andere Anmeldeinformationen wie ihr WLAN-Passwort oder ihr E-Mail-Passwort speichern möchten.
Wenn Sie alle gespeicherten iPad-Passwörter speichern und wiederfinden möchten, benötigen Sie diesen zuverlässigen iPhone-Entsperrer - EaseUS MobiUnlock. Damit können Sie alle Passwörter für Apps, Mail oder WLAN finden und exportieren. So müssen Sie sich keine Sorgen mehr machen, dass Sie Passwörter vergessen.
Darüber hinaus verfügt dieses Programm über viele weitere tolle Funktionen, wie zum Beispiel:
Klingt großartig, oder? Laden wir es nun auf den Computer herunter und befolgen Sie diese Schritte, um gespeicherte Passwörter auf dem iPad zu finden.
Schritt 1. Verbinden Sie Ihr iPhone oder iPad mit Ihrem Computer und starten Sie dann EaseUS MobiUnlock. Klicken Sie dann auf „iOS-Passwort-Manager“, um fortzufahren.
Schritt 2. Stellen Sie sicher, dass Ihr iPhone oder iPad erfolgreich erkannt wird, und klicken Sie auf „Jetzt scannen“.
Schritt 3. Warten Sie, bis EaseUS MobiUnlock gespeicherte Passwörter auf Ihrem Gerät findet. Wählen Sie anschließend eine Kategorie aus und Sie sehen dann die Liste der Konten und Passwörter. Sie können auf das Symbol „Anzeigen/Ausblenden“ neben „Passwort“ klicken, um Passwörter im Detail anzuzeigen. Oder klicken Sie auf „Exportieren“, um Ihre iPhone/iPad-Passwörter zu exportieren.
Schritt 4. Wenn Sie auf „Exportieren“ klicken, müssen Sie das gewünschte Format weiter auswählen. Hier können Sie ein Format auswählen, das mit gängigen Passwort-Managern wie 1Password oder dem normalen CSV-Format kompatibel ist.
Es gibt insgesamt drei Möglichkeiten, Passwörter auf dem iPad oder iPhone zu speichern. Bei den ersten beiden Möglichkeiten handelt es sich um die von Apple empfohlenen Methoden zur Passwortverwaltung, mit denen Sie Passwörter für die integrierten Apps oder den Webbrowser von Apple speichern können. Wenn Sie jedoch alle Passwörter auf dem iPad oder iPhone speichern und finden möchten, ist die Verwendung von EaseUS MobiUnlock eine bessere Option.
Verwandete Artikel
iTunes-Backup-Passwort vergessen? So setzen Sie es zurück
Touch ID erfordert einen Passcode, wenn das iPhone neu startet [Behoben]
[Vollständige Anleitung 2024] So deaktivieren Sie die iPhone-Aktivierungssperre
Die besten 7 iCloud-Entsperrungsdienste [kostenlos & kostenpflichtig]