iPad ist deaktiviert Mit iTunes verbinden Fix ohne Computer: 3 Korrekturen
Maria updated on Jul 31, 2024 to iPhone entsperren | How-to Articles
Zusammenfassung:
Dieser Artikel zeigt, wie 'iPad ist deaktiviert mit iTunes verbinden ohne Computer reparieren' Benutzern helfen kann, ihr iPad mit iCloud und Find My App wiederherzustellen. Außerdem erfahren Sie, wie Sie sich mit iTunes oder dem Finder verbinden und ein deaktiviertes iPad über einen Mac oder Windows-PC wiederherstellen können.
Wenn Sie ständig den falschen Passcode auf Ihrem iPad eingeben, erhalten Sie die Meldung "iPad ist deaktiviert mit iTunes verbinden". iPad-Nutzer müssen wissen, wie sie diesen Fehler beheben können. Die Lösung "iPad ist deaktiviert mit iTunes verbinden ohne Computer beheben" hilft Ihnen, auf ein dauerhaft gesperrtes iPad zuzugreifen. Je mehr falsche Passcodes Sie oder eine andere Person eingeben, desto wahrscheinlicher ist es, dass sich Ihr iPad dauerhaft sperrt.
Apple-Geräte verfügen über eine Sicherheitsfunktion, die Ihr iPad nach mehreren falschen Passwortversuchen sperrt. Bei den ersten Fehlversuchen müssen Sie warten und es später erneut versuchen. Beim 10. Versuch wird Ihr iPad durch ein falsches Passwort dauerhaft deaktiviert. Dieser Artikel zeigt, wie man ein gesperrtes iPad ohne Computer entsperren kann. Lies weiter, um zu erfahren, wie du ein dauerhaft gesperrtes iPad reparieren kannst.
iCloud ist die offizielle Plattform von Apple, die Benutzern hilft, ihre Dateien, Fotos und Passwörter auf allen Apple-Geräten sicher zu speichern. Die Website hilft auch dabei, gesperrte Apple-Geräte wie iPads zu reparieren. Um Ihr gesperrtes iPad wiederherzustellen, stellen Sie eine Verbindung zum Internet her und verwenden Sie iCloud, um den gesamten Inhalt des Geräts, einschließlich Ihrer Passwörter, zu löschen.
Wenn Sie die Informationen auf Ihrem iPad noch benötigen, stellen Sie sicher, dass Sie ein aktuelles Backup haben, bevor Sie die iCloud-Methode wählen.
Schritt 1. Greifen Sie mit einem beliebigen internetfähigen Gerät wie Ihrem iPhone oder dem iPhone eines Freundes auf iCloud.com zu.
Schritt 2. Geben Sie Ihre Apple-Anmeldedaten ein.
Schritt 3. Klicken Sie auf "iPhone suchen".
Schritt 4. Es erscheint eine Seite, auf der verschiedene Geräte angezeigt werden. Wählen Sie Ihr iPad unter "Alle Geräte" aus.
Schritt 5. Klicken Sie auf das Symbol "iPad löschen" und folgen Sie dann den Anweisungen auf dem Bildschirm, um den Vorgang zu starten. iCloud löscht alle Inhalte Ihres Geräts und setzt es auf die Werkseinstellungen zurück.
Schritt 6. Nachdem Sie Ihr iPad gelöscht haben, können Sie es wie ein neues Gerät verwenden. Eine Sicherungskopie kann helfen, Daten und frühere Einstellungen wiederherzustellen, die Sie möglicherweise benötigen.
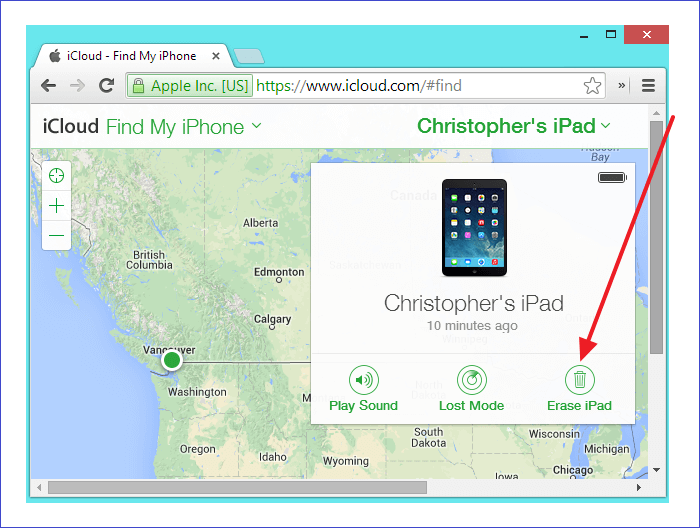
Find My App ist eine weitere "iPad ist deaktiviert mit iTunes verbinden ohne Computer" Lösung. Mit jedem Gerät wie Ihrem iPhone oder dem iPhone eines Freundes, das mit dem Internet verbunden ist, können Sie auf "Find My App" zugreifen. Die App hilft dabei, jedes gesperrte Gerät zu finden und zu löschen und es auf die Werkseinstellungen zurückzusetzen.
Vergewissern Sie sich, dass die Funktion "Mein iPhone suchen" auf Ihrem iPad aktiviert ist, damit Sie diese Methode zum Entsperren Ihres Geräts verwenden können. Wenn Sie diese Funktion deaktiviert haben, wird diese Methode nicht funktionieren.
Schritt 1. Öffnen Sie die Find My App mit einem anderen iOS-Gerät (iPad oder iPhone).
Schritt 2. Melden Sie sich mit Ihren Apple-Anmeldedaten bei iCloud an.
Schritt 3. Tippen Sie auf das Symbol "Alle Geräte" auf Ihrem Bildschirm. Alle Ihre Apple-Geräte werden angezeigt, auch Ihr deaktiviertes iPad.
Schritt 4. Klicken Sie anschließend auf das deaktivierte iPad in der Liste.
Schritt 5. Wählen Sie "iPad löschen". Der Löschvorgang beginnt und alle Ihre Inhalte, einschließlich der Passwörter, werden von Ihrem iPad gelöscht.
Schritt 6. Setzen Sie Ihr iPad zurück und verwenden Sie es wie ein neues Gerät. Wenn Sie die Informationen auf Ihrem iPad weiterhin verwenden möchten, können Sie die Inhalte mit Ihrer letzten Sicherung wiederherstellen.
Für diese Methode sind ein Computer und ein iPad-Kabel erforderlich. Der erste Schritt besteht darin, Ihr Gerät in den Wiederherstellungsmodus zu versetzen, bevor Sie es mit iTunes oder dem Finder wiederherstellen. Windows-Nutzer müssen ihr Gerät mit iTunes verbinden. Mac-Benutzer können das Gerät mit dem Finder verbinden. Die Schritte zur iPad-Wiederherstellung sind für alle Benutzer gleich.
Schritt 1. Starten Sie iTunes oder den Finder auf Ihrem Computer. Wenn Sie iTunes verwenden, stellen Sie sicher, dass es sich um eine aktuelle Version handelt. Stellen Sie außerdem sicher, dass das Betriebssystem Ihres Computers aktualisiert ist.
Schritt 2. Schließen Sie das deaktivierte iPad an Ihren Computer an.
Schritt 3. Versetzen Sie Ihr Gerät in den Wiederherstellungsmodus.
Schritt 4. Starten Sie die Aktualisierung und Wiederherstellung Ihres iPad.
Windows-Benutzer oder Mac-Benutzer mit dem Betriebssystem Majove finden das iPad-Symbol in der oberen linken Ecke ihres Computers und klicken es an.
Mac-Benutzer, die Catalina und spätere Versionen verwenden, starten den Finder, um den Wiederherstellungsprozess zu starten. Gehen Sie zu "Standorte" und wählen Sie Ihr iPad aus.
Schritt 5. Wenn eine Popup-Meldung angezeigt wird, klicken Sie auf "Wiederherstellen", um den Vorgang zu starten.
Schritt 6. Verwenden Sie die Anweisungen auf dem Bildschirm, um das Wiederherstellen und Aktualisieren Ihres iPad zu starten. Dieser Prozess bringt immer den Verlust von Daten mit sich, da alles auf Ihrem Gerät gelöscht wird. Stellen Sie sicher, dass Sie eine vorherige Sicherung haben.
Schritt 7. Sobald der Wiederherstellungsprozess abgeschlossen ist, können Sie erneut auf Ihr iPad zugreifen und einen neuen Passcode festlegen, den Sie sich merken können. Jetzt können Sie Ihr Gerät wieder verwenden!
Einige häufige Fragen zu iPad ist deaktiviert Verbindung zu iTunes beheben ohne Computer gehören die folgenden.
1. Wie kann ich mein iPad ohne iTunes aus dem Deaktivierungsmodus holen?
Sie können ein iPad ohne iTunes aus dem Deaktivierungsmodus holen, indem Sie iCloud.com besuchen. Sie müssen dann Ihre Apple-Anmeldedaten eingeben, bevor Sie Ihr deaktiviertes iPad aus der Geräteliste löschen können. Gehen Sie auf iCloud.com zu "Alle Geräte", wählen Sie Ihr iPad aus und klicken Sie dann auf die Option "iPad löschen".
2. Wie entsperrt man ein iPad, das deaktiviert ist und sagt: "Mit iTunes verbinden"?
Du musst dein iPad in den Wiederherstellungsmodus versetzen und es dann mit iTunes oder dem Finder auf deinem Computer verbinden. Damit können Sie alle Daten auf Ihrem deaktivierten iPad löschen und es von neuem verwenden. Vergiss nicht, deine Daten vorher zu sichern, wenn du diese Methode anwendest. Blättern Sie zu den vorherigen Abschnitten dieses Artikels, um detaillierte Schritte zum Entsperren eines deaktivierten iPad mit iTunes oder Finder zu erhalten.
3. Wie kann man ein iPad ohne iTunes oder Computer entsperren?
Wenn Sie iTunes oder einen Computer nicht verwenden möchten, können Sie ein deaktiviertes iPad mit der App "Find My" entsperren. Sie können mit einem anderen iPad oder iPhone auf diese App zugreifen und sich bei Ihrem iCloud-Account anmelden. Navigieren Sie zum Abschnitt "Alle Geräte" und wählen Sie dann Ihr deaktiviertes iPad aus. Klicken Sie auf "iPad löschen", um es zu entsperren.
Dieser Artikel hat gezeigt, wie iPad ist deaktiviert Verbindung zu iTunes beheben ohne Computer kann Ihnen helfen, eine dauerhaft gesperrte iPad wiederherzustellen. Apple-Geräte sperren Sie aus, wenn Sie viele falsche Passcodes auf Ihrem iPad eingeben. Das ist, warum Sie verschiedene Methoden kennen müssen, um Ihr Gerät wiederherzustellen.
Die obigen Schritte zeigen, wie Benutzer sich bei iCloud anmelden oder die App-Suche verwenden können, um ihre Geräte ohne Computer wiederherzustellen. Windows- und Mac-Benutzer können auch iTunes oder den Finder verwenden, um ein gesperrtes iPad wiederherzustellen, nachdem sie den Wiederherstellungsmodus aktiviert haben. Befolgen Sie die besprochenen Schritte, um ein dauerhaft gesperrtes iPad wiederherzustellen.
Verwandete Artikel
Wenn Sie den Passcode für Ihre Bildschirmzeit vergessen, was tun?
So entsperren Sie das iPhone ohne Passcode | Neuester Leitfaden
So können Sie den iPod touch ohne Passwort zurücksetzen.