Wie kann man iPhone ohne Apple-ID-Passwort zurücksetzen?
Maria updated on Jul 31, 2024 to iPhone entsperren | How-to Articles
Zusammenfassung:
Diese Anleitung erklärt genau, wie man das iPhone ohne Apple-ID-Passwort zurücksetzt. Wenn Sie mit demselben Problem konfrontiert sind, können Sie unseren Schritt-für-Schritt-Anleitungen folgen, um zwei nützliche Lösungen zum Zurücksetzen des iPhones ohne Verwendung von Apple ID und Passwort zu erhalten.
Wie wir alle wissen, erfordert das Zurücksetzen eines iPhones Ihren Gerätepasscode, Ihre Apple-ID und Ihr Apple-Passwort. Wenn Sie sich an keinen von beiden erinnern, wird es schwierig. Wenn dies der Fall ist, machen Sie sich keine Sorgen, es gibt zwei Möglichkeiten, das iPhone ohne Apple-ID-Passwort zurückzusetzen - Setzen Sie das iPhone direkt ohne Apple-ID-Passwort zurück oder stellen Sie das Apple-ID-Passwort wieder her und setzen Sie dann das iPhone zurück. Wie auch immer Sie sich entscheiden, diese Schritt-für-Schritt-Anleitung führt Sie durch den Vorgang zum Zurücksetzen des iPhone ohne das Apple-ID-Passwort.
In diesem Abschnitt stellen wir zwei Lösungen vor, um das iPhone ohne das Apple ID-Passwort zurückzusetzen. Vergleichen Sie die Erfolgsquote der beiden Methoden, die erste ist höher als die letztere. Eine wichtige Erinnerung: Beide Lösungen löschen alle Daten von Ihrem iPhone, seien Sie also vorsichtig, bevor Sie sie verwenden.
Um das iPhone ohne Apple-ID-Passwort zurückzusetzen, benötigen Sie möglicherweise einige professionelle Tools, die Ihnen helfen. EaseUS MobiUnlock ist genau das, was Sie brauchen. Mit diesem Tool können Sie alles von Ihrem iPhone entfernen, ohne ein Apple-ID-Passwort zu verwenden. Nach dem Zurücksetzen können Sie Ihr iPhone mit Ihrer Apple-ID und Ihrem Passwort einrichten. Wenn Sie sich jedoch an kein Apple-ID-Passwort erinnern, können Sie Ihr Gerät nicht einrichten.
Jetzt können Sie es auf Ihren Computer herunterladen und ausprobieren!
Schritt 1. Starten Sie EaseUS MobiUnlock, schließen Sie das iPad an den Computer an und wählen Sie dann "Entsperren Sie den Bildschirm-Passcode" auf der Startseite von EaseUS MobiUnlock.
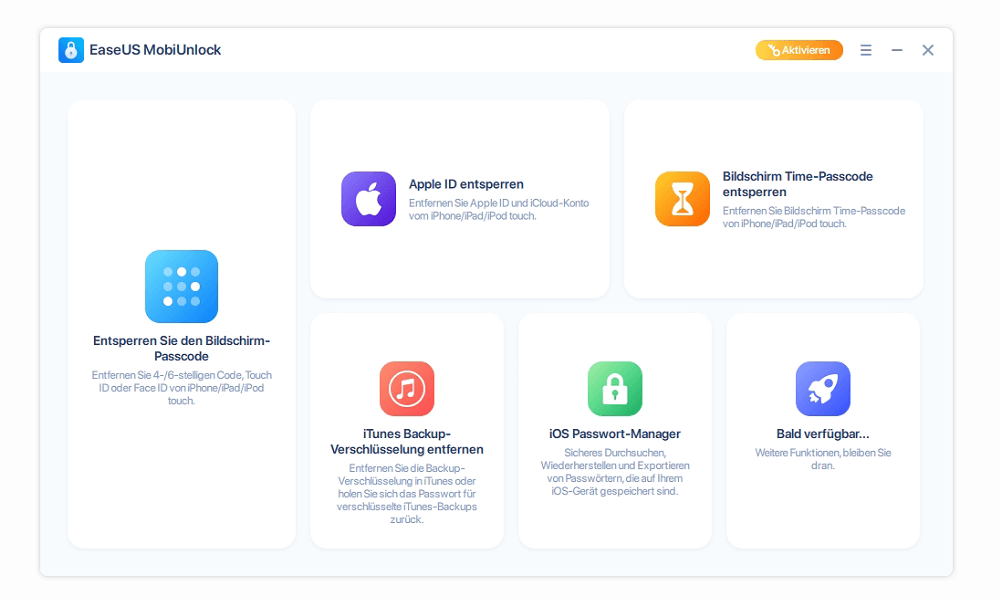
Schritt 2. Sobald Ihr Gerät verbunden ist, klicken Sie auf "Start", um fortzufahren.
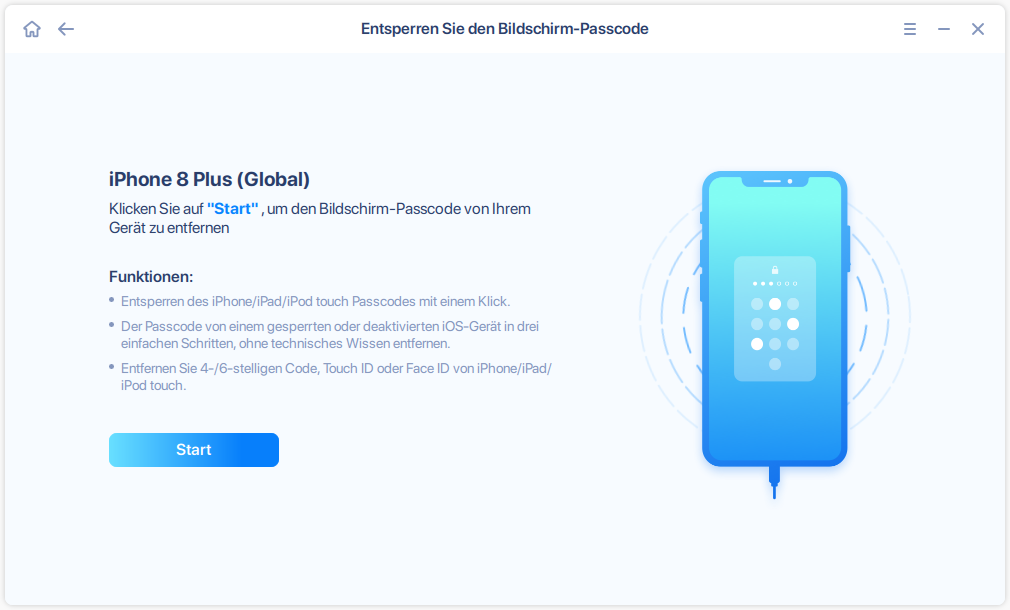
Schritt 3. Klicken Sie auf "Weiter", um die entsprechende Firmware für Ihr Gerät herunterzuladen. Wenn die Firmware bereits heruntergeladen wurde, wählen Sie das Paket manuell aus.
Schritt 4. Warten Sie, bis die Überprüfung der Firmware abgeschlossen ist. Klicken Sie danach auf "Jetzt entsperren". Geben Sie im Warnfenster die erforderlichen Informationen ein und klicken Sie erneut auf "Entsperren", um das iPad ohne Passwort zu entsperren.
Schritt 5. Warten Sie, bis das Tool Ihr iPad-Passwort entfernt hat. Wenn es getan hat, richten Sie Ihr Gerät und Sie können es wieder verwenden.
Das Versetzen Ihres iPhones in den Wiederherstellungsmodus ist eine weitere mögliche Lösung, die einen Versuch wert ist. Diese Lösung kann verwendet werden, um viele iOS-Probleme zu beheben, z. B. wenn das iPhone eingefroren, unverantwortlich oder in einer Boot-Schleife steckt usw. Hier sind die Schritte zum Zurücksetzen des iPhone 6s/7/8/X/XS (Max) auf die Werkseinstellungen. XR ohne Apple ID/Passcode.
Schritt 1. Starten Sie das neueste iTunes auf Ihrem PC/Mac.
Schritt 2. Verbinden Sie Ihr iPhone mit dem Computer.
Schritt 3. Versetzen Sie Ihr iPhone in den Wiederherstellungsmodus. Die Schritte variieren je nach verwendetem iPhone-Typ.
Für iPhone X/8/8 Plus: Drücken Sie schnell die Lauter-Taste und lassen Sie sie los > Drücken Sie schnell die Leiser-Taste und lassen Sie sie wieder los > Halten Sie die Seitentaste gedrückt, bis der Bildschirm für den Wiederherstellungsmodus angezeigt wird.
Für iPhone 7/7 Plus: Halten Sie die Seiten- und die Leiser-Taste gleichzeitig gedrückt, bis der Wiederherstellungsmodus-Bildschirm erscheint.
Für iPhone 6s und früher: Halten Sie die Tasten Home und Top (oder Side) gleichzeitig gedrückt > Lassen Sie die Tasten los, wenn Sie den Wiederherstellungsmodus-Bildschirm sehen.
Schritt 4. Klicken Sie im Popup-Fenster auf dem iTunes-Bildschirm auf „OK“.
Schritt 5. Klicken Sie auf „Zusammenfassung“.
Schritt 6. Wählen Sie "iPhone wiederherstellen ..." auf der rechten Seite des iTunes-Bildschirms.
Um Ihr Passwort wiederherzustellen oder den Apple-ID-Passcode zurückzusetzen, müssen Sie Ihre E-Mail-Adresse für diese Apple-ID kennen. Hier zeigen wir Ihnen drei Möglichkeiten zum Zurücksetzen des Apple ID-Passworts. Von den drei Methoden ist die erste Option für Benutzer geeignet, die auf ihr Gerät zugreifen können. Und die anderen beiden Optionen sind für Benutzer, die nicht auf ihre Geräte zugreifen können.
Wenn Sie auf Ihr Gerät zugreifen können, können Sie:
Schritt 1. Gehen Sie zu den Einstellungen.
Schritt 2. Tippen Sie auf [Ihr Name].
Schritt 3. Passwort & Sicherheit.
Schritt 4. Passwort ändern.
Schritt 2. Dann können Sie den Anweisungen auf dem Bildschirm folgen, um Ihr Passwort zu ändern. Plus: Wenn Sie Ihren Namen nicht oben im Einstellungsmenü sehen, bedeutet das, dass Sie nicht bei iCloud angemeldet sind. In diesem Fall können Sie auf „Auf Ihrem [Gerät] anmelden“ tippen > „Ich habe keine Apple-ID oder habe sie vergessen“ tippen und den Anweisungen auf dem Bildschirm folgen, um Ihr Passwort zu aktualisieren.
Wenn Sie nicht auf Ihr Gerät zugreifen können, haben Sie zwei Möglichkeiten:
Option 1. Stellen Sie das Apple ID-Passwort mithilfe eines Webs wieder her
Schritt 1. Rufen Sie apply.apple.com oder icloud.com auf.
Schritt 2. Klicken Sie auf „Apple-ID oder Passwort vergessen“ und Sie gelangen auf eine neue Seite.
Schritt 3. Geben Sie Ihre mit Ihrer Apple-ID verknüpfte E-Mail-Adresse ein.
Schritt 4. Klicken Sie auf „Weiter“.
Schritt 5. Dann können Sie den Anweisungen folgen, um Ihr Passwort zurückzusetzen.
Option 2. Verwenden der Find My iPhone-App
Schritt 1. Laden Sie „Find My“ (früher „Find My iPhone“ genannt) auf ein beliebiges iOS-Gerät herunter > Öffnen Sie es.
Schritt 2. Wenn der Anmeldebildschirm angezeigt wird, vergewissern Sie sich, dass das Feld „Apple-ID“ leer ist.
Schritt 3. Tippen Sie auf „Apple-ID oder Passwort vergessen“.
Schritt 4. Befolgen Sie die Schritte auf dem Bildschirm, um Ihr Apple-ID-Passwort zurückzusetzen.
Nachdem Sie Ihr Apple ID-Passwort wiedergefunden haben, können Sie über Einstellungen und iTunes einen Werksreset durchführen. Hier sind die Schritte dazu.
Schritt 1. Gehen Sie zu den Einstellungen auf Ihrem iPad.
Schritt 2. Tippen Sie auf „Allgemein“.
Schritt 3. Tippen Sie auf „Zurücksetzen“.
Schritt 4. Tippen Sie auf „Alle Inhalte und Einstellungen löschen“.
Schritt 5. Geben Sie Ihre Apple-ID und Ihr Passwort ein.
Schritt 1. Starten Sie die neueste Version von iTunes auf Ihrem Computer.
Schritt 2. Verbinden Sie das iPad über ein USB-Kabel mit dem Computer.
Schritt 3. Tippen Sie auf dem iTunes-Bildschirm auf Ihr iPhone-Symbol.
Schritt 4. Klicken Sie auf „Zusammenfassung“.
Schritt 5. Klicken Sie auf „iPhone wiederherstellen“.
Schritt 6. Wählen Sie eine Sicherung zum Wiederherstellen aus.
Schritt 7. Geben Sie danach Ihr Passwort ein und tippen Sie auf „Wiederherstellen“.
Das ist alles über unsere Lösungen zum Zurücksetzen des iPhone ohne Apple ID-Passwort. Wir hoffen, Sie haben Ihr iPhone 6s/7/8/X/XS (Max)/XR erfolgreich zurückgesetzt und alles davon gelöscht. Von allen oben genannten Lösungen ist die erste die empfehlenswerteste, da sie keine Einschränkungen hat. Natürlich sind auch andere Lösungen einen Versuch wert.
Verwandete Artikel
So können Sie das iPhone 12 ohne Passcode entsperren [Anleitung]
So finden Sie Passwörter auf dem iPhone 11/12/13
So entsperren Sie das iPhone 13 ohne Passcode
2024 Vollständige Anleitung zum Entsperren der SIM-Karte ohne PUK-Code