Wie man Safari-Lesezeichen vom iPhone auf das iPhone/iPad überträgt und Safari-Lesezeichen vom iPhone exportiert
Maria updated on Jul 31, 2024 to iPhone Daten übertragen | How-to Articles
Zusammenfassung:
Safari-Lesezeichen enthalten wichtige Websites und Informationen, die wir beim Surfen im Internet gespeichert haben. Dieser Artikel spricht über effektive Methoden, um Safari Lesezeichen zu exportieren und Safari Lesezeichen von einem iPhone auf ein anderes zu übertragen.
Safari ist der native Apple-Browser für iPhone/iPad und Mac. Als iPhone-Benutzer können Sie Ihre Lieblingswebseiten in Safari mit Lesezeichen versehen, um sie beim nächsten Mal schnell aufrufen zu können. Aber wie exportieren Sie die Safari-Lesezeichen oder synchronisieren Sie Ihre Safari-Lesezeichen von einem iPhone auf einen Mac oder andere iOS-Geräte, vor allem, wenn Sie ein neues iPhone bekommen? In diesem Artikel zeigen wir Ihnen, wie Sie Ihre Safari-Lesezeichen verwalten können, einschließlich der Übertragung von Safari-Lesezeichen von alten iPhones auf andere iPhones/iPads und dem Export von Safari-Lesezeichen von iPhones. Wir werden auch andere Dateien, wie Fotos, Videos, Audiodateien und Kontakte, zwischen zwei iOS-Geräten übertragen.
| Praktikable Lösungen | Schritt-für-Schritt-Fehlerbehebung |
|---|---|
| Teil 1. Safari-Lesezeichen übertragen | iCloud suchen > Safari zum Synchronisieren auswählen...Vollständige Schritte |
| Teil 2. Safari-Lesezeichen exportieren | Starten Sie EaseUS MobiMover und suchen Sie den Backup Manager...Vollständige Schritte |
| Teil 3. Andere Dateien übertragen | Schließen Sie die iOS-Geräte an den Computer an und öffnen Sie die Software für die iOS-Datenübertragung...Vollständige Schritte |
Sie können iCloud als Medium verwenden, um Safari-Lesezeichen zwischen Ihrem Mac und Ihren iOS-Geräten zu synchronisieren.
Schritt 1. iCloud finden
Öffnen Sie auf dem iPhone, auf dem Sie bereits wichtige Lesezeichen in Safari gespeichert haben, die App "Einstellungen" und tippen Sie auf den Namen Ihrer Apple ID, um hier iCloud zu finden. Tippen Sie dann darauf.
Schritt 2. Wählen Sie Safari zum Synchronisieren
Scrollen Sie nach unten, um die Option "Safari" zu finden, und tippen Sie auf den Schalter auf der rechten Seite, um die Funktion zu aktivieren. Wenn Sie gefragt werden, wie Sie beendete lokale Safari-Daten verarbeiten möchten, wählen Sie "Zusammenführen". Dann werden Ihre Safari-Daten, einschließlich der Safari-Lesezeichen, innerhalb weniger Minuten mit Ihren Apple-Geräten synchronisiert.
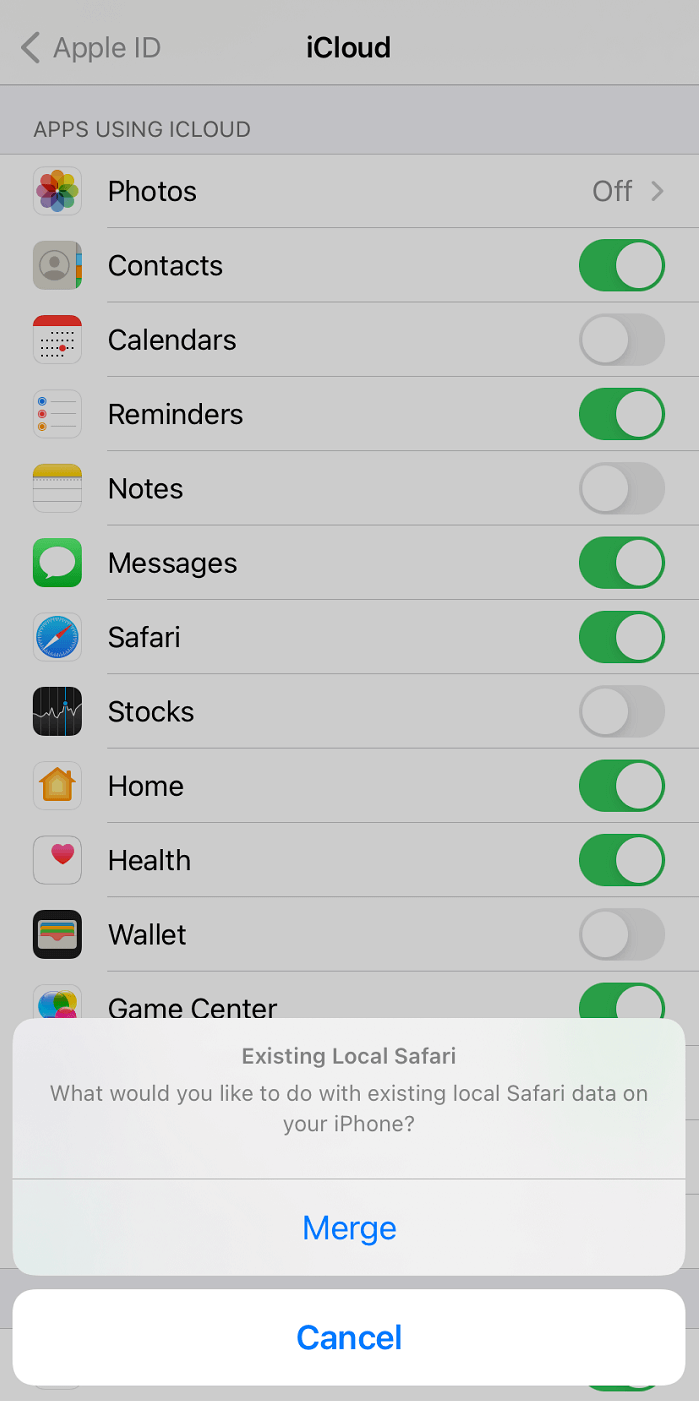
Schritt 3. Einrichten des neuen iPhone/iPad
Nehmen Sie nun das zweite oder neue iPhone/iPad, das alle Safari-Lesezeichen erhalten soll, die Sie vom ersten iPhone/iPad mit iCloud synchronisiert haben. Wählen Sie "Einstellungen" > "iCloud", schalten Sie den Schalter hinter Safari ein, um die Synchronisierung zu aktivieren. Dann finden Sie Ihre Safari-Lesezeichen auch auf Ihrem neuen iPhone.
Wenn Sie die Safaribooks mit Ihrem Mac synchronisieren möchten, wählen Sie "Apfelmenü" und klicken Sie auf "Systemeinstellungen", dann auf "iCloud" und wählen Sie "Safari". Warten Sie eine Weile und Sie werden feststellen, dass die Safari-Lesezeichen auf Ihrem iPhone mit Ihrem Mac synchronisiert wurden.
Wenn Sie Ihre Safari-Lesezeichen vom iPhone auf den PC exportieren möchten, kann EaseUS MobiMover diese Aufgabe für Sie erledigen. Als iPhone Datenübertragungs- und Backup-Tool ermöglicht es Ihnen, Fotos, Musik, Videos, Kontakte, Bücher und mehr vom iPhone auf ein anderes iPhone oder iPad zu übertragen, iPhone-Inhalte zu sichern und sie dann auf Ihren PC oder Ihr iPhone zu exportieren. Mit dem Backup Manager können Sie Ihre Safari-Lesezeichen sichern und dann vom iPhone auf den PC oder ein anderes iPhone exportieren. Nachfolgend finden Sie eine detaillierte Beschreibung, wie Sie Ihre Safari-Lesezeichen exportieren können.
Schritt 1. Starten Sie EaseUS MobiMover und schließen Sie Ihr iPhone mit einem USB-Kabel an den PC an. Klicken Sie dann auf "Vertrauen" auf Ihrem Gerät. Als nächstes klicken Sie auf "Backup Manager" im linken Bereich.
Schritt 2. Klicken Sie auf "Sichern", um einen oder mehrere Dateitypen auszuwählen, und klicken Sie dann auf die Schaltfläche, um die Sicherung zu starten.
Schritt 3. Warten Sie, bis der Sicherungsvorgang abgeschlossen ist. Klicken Sie dann auf "Zurück", um zurückzukehren. Klicken Sie anschließend unter Sicherungsverlauf auf "Anzeigen". Klicken Sie auf "Ansicht", um das soeben erstellte Backup zu überprüfen. Markieren Sie "Safari-Lesezeichen" und klicken Sie auf "Zum PC" oder "Zum iPhone", um die Safari-Lesezeichen auf Ihren Computer oder Ihr iPhone zu exportieren.
Jetzt können Sie eine Kopie Ihrer Safari-Lesezeichen sowohl im HTML- als auch im CSV-Format exportieren. Sie können diese Lesezeichen auch in Ihren Chrome importieren, um auf Ihrem Windows-PC schnell darauf zugreifen zu können.
Da Sie Ihre Safari-Lesezeichen bereits erfolgreich vom iPhone exportiert haben, wäre es einfach, die Lesezeichen von Safari in Chrome zu importieren. Nachfolgend finden Sie detaillierte Schritte.
Schritt 1. Starten Sie Chrome auf Ihrem Computer und klicken Sie auf das Symbol Mehr.
Schritt 2. Klicken Sie auf "Lesezeichen" > "Lesezeichen und Einstellungen importieren...".
Schritt 3. Wählen Sie dann "Lesezeichen HTML-Datei" und klicken Sie auf "Datei auswählen", um die zu importierende HTML-Datei auszuwählen. Klicken Sie auf "Fertig", um den Import der Lesezeichen abzuschließen.
EaseUS MobiMover kann Ihre iOS-Daten sichern oder auf einen Computer übertragen und Dateien wie Fotos, Musik, Videos, Kontakte und Bücher direkt von einem iPhone auf ein anderes iPhone/iPad übertragen. Sie können alle Ihre Daten mit einem Klick übertragen oder selektiv eine bestimmte Dateikategorie oder ein Element auf ein anderes iOS-Gerät übertragen. Führen Sie die folgenden Schritte aus, um mit MobiMover ganz einfach Dateien vom iPhone auf ein neues iPhone/iPad zu übertragen.
Schritt 1. Verbinden Sie Ihr iPhone und iPad über kompatible USB-Kabel mit Ihrem Mac. Starten Sie EaseUS MobiMover und wählen Sie den Modus "Telefon zu Telefon". Um Daten vom iPhone auf das iPad zu übertragen, müssen Sie in die richtige Richtung wechseln. Klicken Sie auf "Weiter".
Schritt 2. Hier können Sie alle Arten von Daten auswählen, um die Übertragung zu starten, wie z.B. Fotos, Audios, Videos, Kontakte, Nachrichten, Bücher, Podcasts, Sprachmemos, und mehr. Nachdem Sie die gewünschten Daten ausgewählt haben, klicken Sie auf "Übertragen", um Daten vom iPhone auf das iPad auf dem Mac mit hoher Geschwindigkeit zu übertragen.
Schritt 3. Warten Sie geduldig, bis der Vorgang abgeschlossen ist. Wenn die Übertragung abgeschlossen ist, öffnen Sie die entsprechenden Anwendungen, um die synchronisierten Elemente zu überprüfen.
Wenn Sie alle ein oder zwei Jahre das Gerät wechseln oder von einem anderen Apple-Gerät aus auf gespeicherte Seiten zugreifen möchten, müssen Sie wissen, wie Sie Ihre Safari-Lesezeichen vom iPhone mit anderen iOS- oder Nicht-Apple-Geräten synchronisieren können. Wir hoffen, dass dieser Artikel Ihnen beim Umgang mit Ihren Safari-Lesezeichen nützlich sein wird.
Verwandete Artikel
Wie kann man Klingeltöne zum iPhone X hinzufügen?
Was ist eine HEIC-Datei und wie konvertiert man HEIC in JPG?
Behebung der Meldung "Die letzte Sicherung konnte nicht abgeschlossen werden".