Mein iPhone suchen auf iPhone aktivieren
Mako updated on Jul 31, 2024 to iPhone Daten übertragen | How-to Articles
Zusammenfassung:
Wollen Sie Mein iPhone suchen auf iPhone aktivieren? In diesen Artikel können Sie erfahren, wie Sie 'Mein iPhone suchen' aktivieren und das Gerät von 'Mein iPhone suchen' entfernen können.
Mithilfe der Funktion “Mein iPhone suchen” können Sie Ihre Geräte von anderen Geräten finden, die mit Ihrem Konto verknüpft sind. Sie können Ihr iPhone oder andere Geräte wieder zurückbekommen. Auch wenn Sie das Gerät nicht zurückbekommen, können Sie auch durch diese Funktion Ihre private Daten ferngesteuert löschen. Deswegen ist “Mein iPhone suchen” so wichtig. In diesem Artikel können wir Ihnen erklären, wie Sie Mein iPhone suchen auf iPhone aktivieren oder ein Gerät von der Funktion entfernen können.
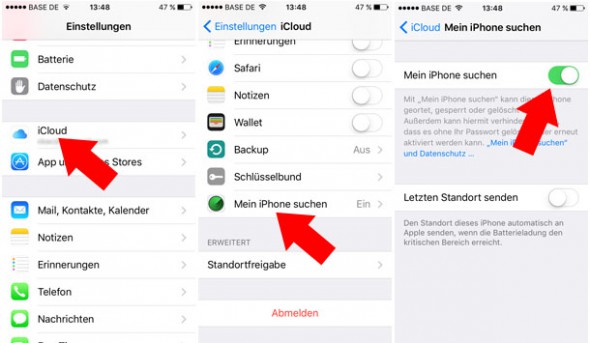
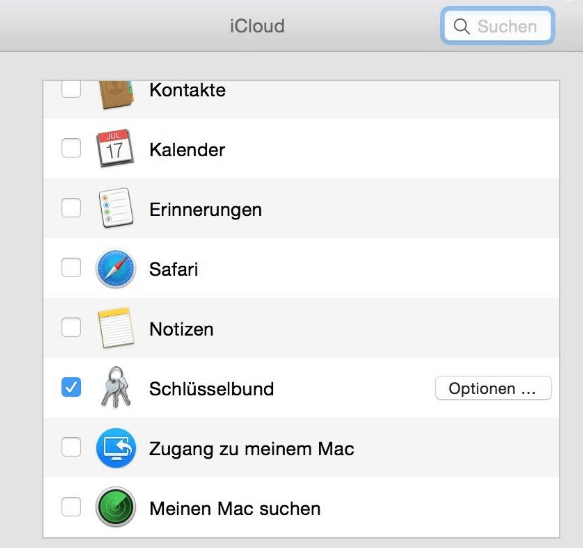
Wenn Sie Daten von einem iPhone auf ein anderes iOS Gerät oder auf einen Computer übertragen wollen, können Sie Ihre Daten durch iTunes oder iCloud übertragen. Aber wenn Sie die Übertragung schneller und einfacher anfertigen wollen, können Sie EaseUS MobiMover Free versuchen. Mithilfe der Software können Sie Dateien zwischen iOS Geräten und Ihre Daten wie Kontakte, Nachrichten auf einen Computer sichern. Laden Sie diese Software herunter und starten Sie die Übertragung wie folgt.
Verwandete Artikel
Was ist eine Haptik auf dem iPhone [Vollständige Anleitung]
iPhone auf Synology NAS sichern
Kostenloser iPhone Manager für Windows/Mac - EaseUS MobiMover
Wie man große YouTube-Dateien in MP3 umwandelt