[Gelöst]Mac/MacBook Pro startet immer wieder neu? Hier beheben!
Maria updated on Nov 08, 2024 to iPhone Daten übertragen | How-to Articles
Zusammenfassung:
Dieser Blog-Beitrag wurde geschrieben, um Ihnen die professionellen und möglichen Lösungen für das Problem Mac Keeps Restarting zu bieten. Wenn Ihr Mac oder MacBook Pro in der Neustartschleife feststeckt, lesen Sie diesen Artikel, um zu erfahren, wie Sie das Problem beheben können.
Der Mac startet immer wieder neu? Startet der Mac von selbst neu? Das MacBook Pro startet beim Booten immer wieder neu? Kein Problem. Nachdem Sie diesen Artikel gelesen haben, wissen Sie nicht nur, warum Ihr Mac ständig neu startet(Teil 1) und wie Sie das Problem "Mac startet ständig neu" beheben können(Teil 2), sondern auch, wie Sie spontane Neustarts auf Ihrem Mac vermeiden können(Teil 3). Wenn Sie ein ähnliches Problem auf Ihrem iPhone X, iPhone 8 oder iPhone 8 Plus in iOS 11 haben, lesen Sie den Artikel über die Behebung des Problems " iPhone X/8/8 Plus startet immer wieder neu ", um zu erfahren, wie Sie das Problem lösen können.
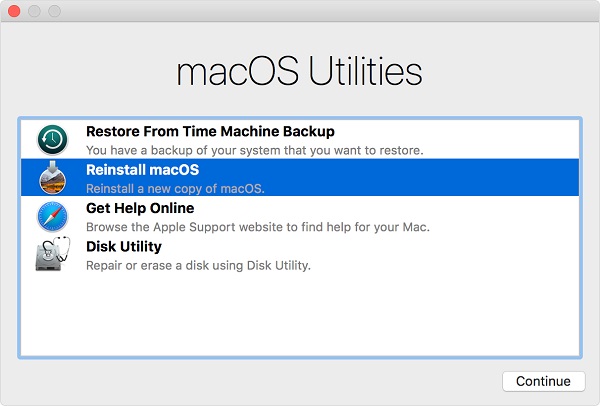
In den meisten Fällen ist die Hauptursache für das Problem "Mac/MacBook Pro startet ständig neu" eine "Kernel-Panik". Der "Kernel" bezieht sich auf das Betriebssystem Ihres Macs. Warum führt die Kernel-Panik zu anormalen Neustarts? Das liegt daran, dass das Betriebssystem ein Problem auf Ihrem Mac erkannt hat und der Neustart durchgeführt werden muss, um das Problem zu beheben, das in der Regel durch eine fehlerhafte Software oder eine problematische Hardware verursacht wird. Wie kann man feststellen, ob eine Kernel-Panik auftritt? In der Regel erscheint auf dem Bildschirm Ihres Macs die Meldung "Ihr Computer wurde aufgrund eines Problems neu gestartet". Wenn Sie sich in einer solchen Situation befinden, sollten Sie nicht zögern, sich in Teil 2 über mögliche Lösungen zu informieren.
Wenn Ihr Mac oder MacBook Pro immer wieder neu gestartet wird, müssen Sie zunächst wissen, wo das Problem liegt. Ist die auf Ihrem Mac installierte Software die Ursache des Problems oder ist die Hardware auf Ihrem Mac, die mit Ihrem Mac verbunden ist, die Ursache des Problems? Wenn die Kernel-Panik mit der Hardware zusammenhängt, befolgen Sie die ersten beiden Tipps, um zu erfahren, was zu tun ist. Wenn das Problem jedoch mit der auf Ihrem Mac installierten Software zusammenhängt, befolgen Sie stattdessen die letzten beiden Tipps. (Andere Lösungen für häufige Mac/iDevice-Probleme werden ebenfalls behandelt, gehen Sie zu iOS- & Mac-Themen, um zu finden, was Sie brauchen, wenn Sie wollen).
Für hardwarebezogene Kernel-Panik:
Die Kernel-Panik könnte durch ein Peripheriegerät oder eine Kombination von Peripheriegeräten verursacht werden, die an Ihren Mac angeschlossen sind, oder durch den internen Arbeitsspeicher oder Hardware von Drittanbietern. Daher ist eine Hardware-Fehlersuche unumgänglich, um das Problem "Mac startet ständig neu" zu lösen.
Schritt 1: Schalten Sie Ihren Mac aus und trennen Sie alle Peripheriegeräte. (Lassen Sie nur den Bildschirm, die Tastatur und die Maus angeschlossen, die von der App stammen).
Schritt 2: Starten Sie Ihren Mac und verwenden Sie ihn wie gewohnt.
Schritt 3: Fehlerbehebung bei der Hardware.
Schritt 1: Schalten Sie Ihren Mac aus.
Schritt 2: Entfernen Sie das RAM und die interne Hardware von Drittanbietern aus Ihrem Mac. Setzen Sie Ihren Apple RAM wieder ein, falls Sie einen bekommen haben. Wenn nicht, setzen Sie stattdessen den RAM ein, den Sie haben.
Schritt 3: Starten Sie Ihren Mac und verwenden Sie ihn wie gewohnt.
Schritt 4: Führen Sie eine Fehlersuche durch.
Für softwarebezogene Kernel-Panik:
Schritt 1: Verwenden Sie macOS Recovery, um macOS neu zu installieren.
Schritt 2: Wenn Sie macOS erfolgreich neu installiert haben, gehen Sie zu App Store > Updates, um alle Updates auf Ihrem Mac zu installieren.
Schritt 3: Bevor Sie die Software von Drittanbietern neu installieren, laden Sie alle Software-Updates von Drittanbietern herunter und installieren Sie sie.
Schritt 4: Führen Sie eine Fehlersuche durch.
Schritt 1: Verwenden Sie die macOS-Wiederherstellung, um Ihren Mac zu starten. (Siehe Schritt 1 in Tipp 3.)
Schritt 2: Verwenden Sie das Festplattendienstprogramm, um Ihr Disk-Image auf einem externen Laufwerk mit ausreichend freiem Speicherplatz zu sichern.
Schritt 3: Löschen Sie das interne Laufwerk mit dem Festplatten-Dienstprogramm.
Schritt 4: Installieren Sie OS X und starten Sie Ihren Mac über das interne Laufwerk.
Schritt 5: Gehen Sie zu App Store > Updates, um alle Updates auf Ihrem Mac zu installieren.
Schritt 6: Installieren Sie die Apps von Drittanbietern erneut auf Ihrem Mac und kopieren Sie die Benutzerdaten aus dem soeben erstellten Backup.
Unerwartete Neustarts des Macs können sehr lästig sein. Daher ist es wichtig zu wissen, wie man das Problem verhindern kann. Der effektivste Weg, eine Kernel-Panik zu vermeiden, besteht darin, Ihre Software immer auf die neueste Version zu aktualisieren. Dazu müssen Sie nur zum App Store > Updates gehen. Ganz einfach, oder? Ich hoffe, dass Sie das Problem "Mac startet immer wieder neu" nicht mehr erleben. Für andere Probleme wie langsamer Mac, Mac bleibt auf dem Anmeldebildschirm hängen, Mac lässt sich nicht einschalten und mehr, finden Sie die Lösungen auch in dem entsprechenden Artikel.
Verwandete Artikel
Wie man Daten vom iPhone auf das Motorola überträgt [Neue Anleitung]
Wie man einen Song als Klingelton auf dem iPhone 11 und später einstellt 2024
Wo wird das iPhone-Backup auf dem Mac gespeichert? [Gefunden!]
Kostenloser Download: Software zur Dateiübertragung vom Handy zum PC