Löscht das Zurücksetzen des iPhone alles? [Antwort & Anleitung]
Maria updated on Nov 11, 2024 to iPhone Daten übertragen | How-to Articles
Zusammenfassung:
Dieser Artikel gibt Ihnen eine schnelle Antwort auf die Frage 'Löscht das Zurücksetzen des iPhone alles?' und hilft Ihnen, Ihr iPhone zurückzusetzen, ohne Daten zu verlieren.
In diesem Teil erhalten Sie ein umfassenderes Verständnis der Frage „Löscht das Zurücksetzen des iPhone alles?“. Lass uns jetzt eintauchen!
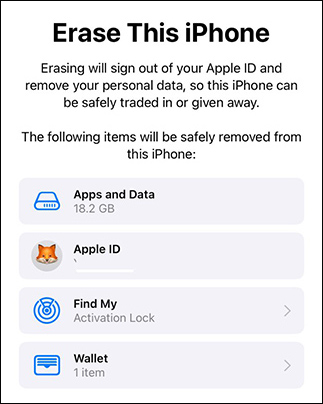
Ein Zurücksetzen auf die Werkseinstellungen beim iPhone ist ein Vorgang, der alle vom Benutzer installierten Apps, Anwendungen, persönlichen Einstellungen und Daten entfernt und das Gerät in den Zustand zurückversetzt, in dem es das Werk verlassen hat. Es handelt sich um ein leistungsstarkes Tool zur Fehlerbehebung, das häufig verwendet wird, wenn bei einem Gerät anhaltende Probleme auftreten oder wenn der Verkauf oder die Eigentumsübertragung vorbereitet wird. Die Aktion ist irreversibel, daher wird Benutzern empfohlen, ihre Daten zu sichern, bevor sie einen Werksreset veranlassen.
Wenn Sie auf einem iPhone „Alle Einstellungen zurücksetzen“ wählen, wirkt sich dies auf die Systemeinstellungen aus, löscht jedoch nicht Ihre persönlichen Daten oder Medien. Folgendes wird zurückgesetzt:
Das Zurücksetzen auf die Werkseinstellungen eines iPhones hat mehrere Auswirkungen:
In diesem Abschnitt erfahren Sie, wie Sie das iPhone auf die Werkseinstellungen zurücksetzen, ohne alles von Grund auf zu verlieren. Dies ist ein zweistufiger Prozess, wie unten gezeigt:
Löscht das Zurücksetzen auf die Werkseinstellungen alles auf dem iPhone? Ja. Daher ist es wichtig, vor dem Zurücksetzen auf die Werkseinstellungen eine Sicherungskopie Ihrer Daten zu erstellen, wenn Sie Ihre persönlichen Daten behalten möchten.
iTunes und Finder (für macOS 10.15 oder höher) sind die offiziellen Tools zum Sichern Ihres iPhones. Wenn sie aus irgendeinem Grund nicht richtig funktionieren, können Sie eine überlegene iTunes-Alternative verwenden – EaseUS MobiMover Free . Diese spezielle Software wurde entwickelt, um kostenlos die aktuellste Kopie Ihrer iPhone-Daten zu erstellen. Mit dem iPhone-Datenübertragungstool haben Sie mit nur wenigen Klicks die Kontrolle über das iPhone-Backup. Laden Sie jetzt die kostenlose iPhone-Datensicherungssoftware herunter!
So sichern Sie Ihr iPhone mit EaseUS MobiMover Free :
Schritt 1. Bereiten Sie die App vor.
Laden Sie EaseUS MobiMover auf Ihren PC oder Mac herunter, installieren Sie es und starten Sie es. Mit dieser App können Sie Ihr iPhone kostenlos herunterladen und sicher sichern.
Schritt 2. Verbinden Sie das iPhone mit dem Computer.
Verwenden Sie ein USB-Kabel, um Ihr iPhone mit Ihrem Computer zu verbinden. Wählen Sie dann Backup Manager > Backup in der EaseUS MobiMover-App.
Schritt 3. Wählen Sie die zu sichernden Dateien aus.
Sie können Ihr iPhone selektiv sichern. Wählen Sie alle Daten aus, die Sie sichern möchten.
Schritt 4. Sichern Sie Ihr iPhone erfolgreich
Durch Klicken auf die Schaltfläche „One-Click-Backup“ beginnt EaseUS MobiMover sofort mit der Sicherung Ihres iPhones.
Nachdem Sie Ihre wichtigen persönlichen Daten auf Ihrem iPhone gesichert haben, ist es an der Zeit, Ihr iPhone auf die Herstellereinstellungen zurückzusetzen.
So setzen Sie das iPhone auf die Werkseinstellungen zurück:
Schritt 1. Öffnen Sie auf Ihrem iPhone Einstellungen > Allgemein und scrollen Sie nach unten, um „iPhone übertragen“ oder „iPhone zurücksetzen“ zu finden.
Schritt 2. Tippen Sie auf „Alle Inhalte und Einstellungen löschen“ .
Schritt 3. Tippen Sie auf „Weiter“ und geben Sie den richtigen Bildschirm-Passcode ein.
Warten Sie, bis der Werksreset abgeschlossen ist. Ihr iPhone wird mit einem Hallo-Bildschirm neu gestartet. Anschließend können Sie den Anweisungen auf dem Bildschirm folgen, um Ihr iPhone einzurichten oder Ihr iPhone mithilfe eines gerade erstellten Backups wiederherzustellen.
Wenn Sie feststellen, dass Ihr iPhone gesperrt ist und Sie über die Einstellungen-App kein Zurücksetzen auf die Werkseinstellungen durchführen können, müssen Sie sich keine Sorgen machen. Es gibt alternative Lösungen, um ein gesperrtes iPhone auf die Werkseinstellungen zurückzusetzen , wenn Sie das Bildschirmkennwort vergessen haben.
Dieser Artikel beantwortet genau Ihre Frage „ Löscht das Zurücksetzen eines iPhones alles? “ und erklärt Ihnen, wie Sie ein iPhone auf die Werkseinstellungen zurücksetzen, ohne alles zu löschen.
Da bei einem Zurücksetzen Ihres iPhones auf die Werkseinstellungen das Gerät im Wesentlichen gelöscht wird, wird dringend empfohlen, EaseUS MobiMover zu verwenden, um Ihr iPhone vor einem iPhone-Reset zu sichern. Wenn Sie Ihr iPhone mit „Alle Inhalte und Einstellungen löschen“ in der App „Einstellungen“ nicht auf die Werkseinstellungen zurücksetzen können, verwenden Sie zunächst EaseUS MobiUnlocker, um die Bildschirmsperre zu umgehen.
Hier sind einige Fragen, die iPhone-Benutzer häufig zum Zurücksetzen des iPhone auf die Werkseinstellungen stellen. Schau sie dir an.
Die Option „Zurücksetzen“ ist eine weniger drastische Maßnahme und wirkt sich auf Systemkonfigurationen wie Hintergrundbild, Netzwerkeinstellungen sowie Standort- und Datenschutzoptionen aus, ohne persönliche Daten zu entfernen. Auf der anderen Seite ist „Alle Inhalte und Einstellungen löschen“ eine wichtigere Aktion, bei der das Gerät gelöscht und in den ursprünglichen Werkszustand zurückversetzt wird.
Nein, das Zurücksetzen der Netzwerkeinstellungen auf einem iPhone betrifft nur Netzwerkeinstellungen, einschließlich Wi-Fi-Netzwerke, Bluetooth-Geräte, Mobilfunkeinstellungen, persönliche Hotspots und VPN-Konfigurationen. Ihre persönlichen Daten wie Fotos, Nachrichten oder Apps werden nicht gelöscht.
Leider bietet Apple keine direkte Methode zum Zurücksetzen eines iPhones auf die Werkseinstellungen ausschließlich über die physischen Tasten an. Um einen Werksreset über iTunes einzuleiten, muss entweder die Home-Taste oder die Seitentaste in Kombination mit den Lautstärketasten verwendet werden, um in den Wiederherstellungsmodus zu gelangen.
Verwandete Artikel
Wie man Dateien vom PC auf Android überträgt - 6 Wege
Das iPhone lässt sich nach dem Update auf iOS 18 nicht mehr einschalten [Behoben]!
Löschen mehrerer Apps auf dem iPhone auf 4 einfache Arten | Vollständige Anleitung
iCloud-Fotos werden unter Windows 10 nicht synchronisiert [Quick Fixes]