iPhone wird unter Windows 10 nicht angezeigt
Jelte updated on Jul 31, 2024 to iPhone Daten übertragen | How-to Articles
Zusammenfassung:
Wenn Ihr iPhone nicht auf Ihrem Computer angezeigt wird, können Sie hier die Lösung für dieses Problem finden.
Das iPhone erscheint nicht unter Windows 10 als Wechseldatenträger, wenn Sie Ihr iPhone mit dem PC verbinden. Hier bieten wir die folgenden 3 Tipps für die Lösung dieses Problems an. Wenn Sie ein Mac-Benutzer sind und das iPhone auf Ihrem Mac PC nicht angezeigt wird, nutzen Sie direkt die dritte Lösung in diesem Artikel.
Wenn Ihr iPhone nach dem Upgrade auf Windows 10 nicht auf dem PC erscheint, versuchen Sie jeden der unten aufgeführten Reparaturtipps, um das Problem zeitnah zu beheben.
1. Stellen Sie sicher, dass auf Ihrem iPhone das neueste iOS installiert ist.
2. Achten Sie darauf, dass Sie das Original Apple USB-Kabel verwenden und dass das USB-Kabel nicht beschädigt ist.
3. Probieren Sie verschiedene USB-Anschlüsse an Ihrem Computer aus.
4. Starten Sie Ihr iPhone und Ihren PC neu.
5. Überprüfen Sie, ob auf Ihrem iPhone Bilder und/oder Videos in der Kamerarolle sind, da das iPhone im Windows Explorer nicht angezeigt wird, wenn Ihre Kamerarolle leer ist.
6. Wenn Sie Ihr iPhone mit dem Computer verbinden, lassen Sie das Gerät diesem Computer vertrauen.
7. Deaktivieren Sie das Sicherheitsschloss. Dies kann Ihnen auch helfen, das iPhone zu reparieren, das bei einem Windows-Problem nicht angezeigt wird. Gehen Sie zu Einstellungen > tippen Sie auf Touch ID & Code > tippen Sie auf Code deaktivieren.
Wenn die oben genannten Lösungen Ihnen nicht helfen konnten, lesen Sie bitte die folgenden Anleitungen:
1. Klicken Sie auf die Schaltfläche Start auf Ihrem PC, suchen Sie im Suchfeld nach "Geräte-Manager" und klicken Sie darauf um das Fenster Geräte-Manager zu öffnen.
2. Klicken Sie auf Portable Devices und dann mit der rechten Maustaste auf Apple iPhone, wie unten gezeigt.
3. Wählen Sie "Treibersoftware aktualisieren" im Dropdown-Menü.
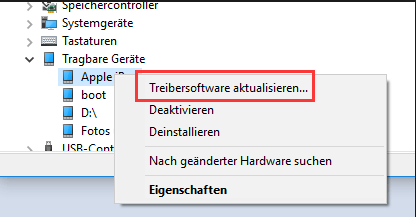
4. Klicken Sie auf "Auf dem Computer nach Treibersoftware suchen", und wählen Sie dann die Installation einer Treibersoftware.
1. Klicken Sie auf die Schaltfläche Start auf Ihrem PC, suchen Sie im Suchfeld nach "Geräten und Druckern", klicken Sie darauf und das Fenster Systemsteuerung wird geöffnet.
2. Suchen Sie das Apple iPhone unter der Spalte „Nicht spezifiziert“.
3. Klicken Sie mit der rechten Maustaste auf Apple iPhone und wählen Sie Fehlerbehebung.
4. Der Computer erkennt den Fehler als "das Gerät wurde nicht aktiviert". Wählen Sie "Gerät aktivieren". Der iPhone Ordner wird nun unter Windows angezeigt.
Nachdem wir alles so eingestellt haben, dass es keine Probleme gibt, gehen wir weiter zur Übertragung von iPhone Daten auf den Computer. Mit dem iPhone Fotos aufzunehmen, Videos aufzunehmen und SMS- und MMS-Nachrichten zu senden, wird zweifellos viel Platz einnehmen. Es ist notwendig, den iPhone-Space mit einer kostenlosen iPhone Transfersoftware freizugeben, um das iPhone schneller zu machen. EaseUS MobiMover Free wurde für iPhone Datenverwaltung und den Transfer von Nachrichten, Notizen, Kalendern, Fotos, Musik, Audios und Büchern entwickelt. So schaffen Sie Platz, ohne etwas löschen zu müssen Probieren Sie es aus!
Schritt 1: Verbinden Sie Ihr iPhone mit einem PC unter Windows 10 über ein USB-Kabel. Tippen Sie nach der Verbindung auf Vertrauen auf Ihrem iPhone Bildschirm, um fortzufahren. Starten Sie EaseUS MobiMover, wählen Sie dann "iPhone zu PC".
Schritt 2: Sie können wählen, die gesamten Daten vom iPhone auf Windows 10 PC auf einmal zu kopieren oder einen einzelnen Datentyp für die Synchronisierung auszuwählen. Wählen Sie auch den Speicherpfad, wo Sie die übertragenen Daten speichern wollen. Dann klicken Sie auf "Übertragung".
Schritt 3: Warten Sie auf die Übertragung. MobiMover unterstützt Sie auch bei der Übertragung von Daten vom iOS-Gerät auf Windows 7 und Windows 8 Computer.
Verwandete Artikel
Wie man das iPhone 16 Pro Max bei der Einrichtung festhält [Ultimate Guide 2024]
Bearbeiten/Absenden von Nachrichten funktioniert nicht auf dem iPhone | 5 Fixes
Was ist der Ruhemodus des iPhone und wie kann man ihn ändern?
Daten vom iPhone auf das Pixel übertragen (während/nach der Einrichtung)