So übertragen Sie Fotos von der Kamera auf das iPhone
Maria updated on Jul 31, 2024 to iPhone Daten übertragen | How-to Articles
Zusammenfassung:
Das Übertragen von Fotos von Camer auf das iPhone kann mit den in diesem Handbuch vorgestellten Methoden einfach sein. Ob Ihre Kamera von Sony, Canon, Nikon oder anderen Marken ist, diese Anleitung zeigt Ihnen, wie Sie ganz einfach Bilder von Ihrer Kamera auf Ihr iPhone oder iPad übertragen können.
Obwohl moderne Smartphone-Kameras für ihre Tragbarkeit, einfache Bedienung und einfachen Zugriff erstaunlich sind, haben sie im Vergleich zu Digitalkameras immer noch einen Vorteil in Bezug auf Fotoqualität, Verschlusszeit und Blenden. Deshalb fotografieren viele Anwender immer noch gerne mit Digitalkameras. Nachdem Sie zufriedenstellende Bilder aufgenommen haben, können Sie sie zur Bearbeitung auf Ihren Computer oder Ihr iPhone exportieren. Es ist einfach, Fotos von der Kamera auf Ihren Computer zu übertragen, aber das ist nicht dasselbe wie das Übertragen von Kamerafotos auf Ihr iPhone.
Daher erfahren Sie in dieser Anleitung, wie Sie auf 4 Arten Fotos von Ihrer Kamera auf Ihr iPhone übertragen können.
Wenn Sie eine Canon-Kamera verwenden, können Sie für die Fotoübertragung eine spezielle Canon Camera Connect-App auf Ihr iPhone herunterladen. Canon Camera Connect ist eine einheitliche App, mit der Sie Fotos und Videos zwischen Ihrem iPhone und jeder mit Wi-Fi oder Bluetooth ausgestatteten Canon-Kamera übertragen können. Außerdem können Sie damit auch Ihre Kamera steuern. Hier zeigen wir Ihnen hauptsächlich die Schritte zum drahtlosen Übertragen von Fotos mit der Canon Camera Connect App.
Schritt 1 . Öffnen Sie Ihre Kamera, gehen Sie zum Menü, dann zum Abschnitt Einrichtung, wählen Sie Drahtlose Kommunikationseinstellungen.
Schritt 2 . Aktivieren Sie Wi-Fi/NFC und wählen Sie Nur Wi-Fi aus.
Schritt 3 . Wählen Sie die Wi-Fi-Funktion auf dem Bildschirm und tippen Sie auf das Telefonsymbol.
Schritt 4 . Wählen Sie Einfache Verbindung und tippen Sie auf OK, um fortzufahren.
Schritt 5 . Öffnen Sie Canon Camera Connect auf Ihrem iPhone und befolgen Sie die Anweisungen auf dem Bildschirm, um Ihre Kamera zu verbinden.
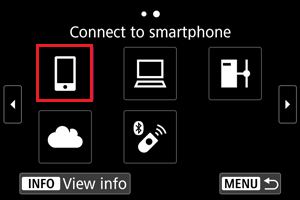
Hinweis: Bei dieser Methode müssen Sie Ihr iPhone mit dem WLAN Ihrer Kamera verbinden und Bilder auswählen, die Sie übertragen möchten. Es gibt keine Option zum Übertragen aller Fotos. Außerdem könnte die Verbindung manchmal instabil sein. Wenn Sie also eine schnelle und stabile Alternative zum Übertragen von Kamerafotos auf Ihr iPhone suchen, sollten Sie Folgendes verwenden.
Wenn es keine App zum Übertragen von Fotos zwischen Ihrer Kamera und Ihrem iPhone gibt, können Sie dasselbe mit einem Blitz-zu-USB-Kameraadapter tun. Ein Lightning-zu-USB-Adapter kostet Sie nicht allzu viel. Sie können eines in einem Apple Store in der Nähe kaufen. Sobald Sie es erhalten haben, folgen Sie diesen einfachen Schritten, um Fotos von Ihrer Kamera zu bekommen.
Schritt 1. Verbinden Sie den Lightning-auf-USB-Adapter über ein USB-Kabel mit Ihrer Kamera.
Schritt 2. Stecken Sie den Adapter in den Lightning-Anschluss Ihres iPhones.
Schritt 3. Dann öffnet sich Ihre Fotos-App automatisch. Tippen Sie auf die Schaltfläche Importieren, um die Fotos zu übertragen.
Die Verwendung eines Computers zum Übertragen von Fotos ist eine ideale Option für Benutzer, die eine Kopie von Bildern von der Kamera auf den Computer erstellen möchten. Sie können Ihre Bilder auch mit Ihrem Computer bearbeiten, bevor Sie Bilder auf Ihr iPhone übertragen.
Dazu benötigen Sie diese professionelle iPhone-Datenübertragungssoftware - EaseUS MobiMover, um Ihnen zu helfen. EaseUS MobiMover eignet sich gut zum Übertragen verschiedener Dateien, insbesondere großer Dateien wie Fotos und Videos, von einem Computer auf ein iOS-Gerät oder umgekehrt. Die Übertragungsgeschwindigkeit würde Sie überraschen. Und was noch wichtiger ist, es wird die Fotoqualität nicht beeinträchtigen.
Der Prozess der Verwendung von EaseUS MobiMover ist unkompliziert – es sind nur drei Schritte erforderlich, ohne dass eine Internetverbindung erforderlich ist. Beginnen wir mit der Verwendung von EaseUS MobiMover, um Fotos von Ihrer Kamera auf Ihr iPhone zu übertragen.
Schließen Sie sowohl das iPhone als auch die Kamera an den PC an und stellen Sie sicher, dass diese Geräte vom Computer erkannt werden. Starten Sie anschließend das Fotoübertragungstool und klicken Sie auf „PC zu iPhone“ > „Dateien auswählen“.
Durchsuchen Sie Ihren Kameraordner und suchen Sie die Bilder, die Sie übertragen möchten, und klicken Sie dann auf „Öffnen“, um fortzufahren.
Klicken Sie auf die Schaltfläche „Übertragung“, um mit dem Importieren von Fotos von Ihrer Kamera auf Ihr iPhone zu beginnen. Wenn dies erledigt ist, gehen Sie zu Ihrem iPhone, um diese Elemente zu überprüfen.
Die letzte Möglichkeit, Fotos von der Kamera an das iPhone zu senden, ist die Verwendung von Cloud-Diensten wie iCloud, OneDrive, Dropbox usw. Dazu müssen Sie zuerst Bilder auf Ihren Computer übertragen und dann Fotos in Ihren Cloud-Speicher auf Ihrem Computer hochladen. Laden Sie dann diese App auf Ihr iPhone herunter und laden Sie alle hochgeladenen Bilder herunter.
Nehmen wir zum Beispiel iCloud.
Schritt 1 . Schließen Sie Ihre Kamera über das USB-Kabel der Kamera an Ihren Computer an und schalten Sie die Kamera ein.
Schritt 2 . Klicken Sie im Dialogfeld „Automatische Wiedergabe“ auf „Bilder und Videos mit Windows importieren“.
Schritt 3 . Gehen Sie in einem Webbrowser zu icloud.com und melden Sie sich bei Ihrem iCloud-Konto an.
Schritt 4 . Klicken Sie auf das Upload-Symbol, ein Wolkensymbol mit einem Pfeil darin.
Schritt 5 . Wählen Sie die importierten Fotos aus und klicken Sie auf „Öffnen“.
Schritt 6 . Warten Sie, bis der Upload-Vorgang abgeschlossen ist. Dann können Sie die übertragenen Fotos auf Ihrem iPhone überprüfen.
Das sind alles Methoden, um Fotos von Ihrer Kamera auf Ihr iPhone zu übertragen. Unabhängig davon, wie Sie es verwenden, hoffen wir, dass Sie das gewünschte Bild erfolgreich von Ihrer Kamera auf Ihr iPhone übertragen können.
Verwandete Artikel
So drucken Sie Kontakte vom iPhone mit/ohne iCloud
iCloud-Fotos werden nicht auf iPhone/iPad/PC heruntergeladen
Wie man Fotos von einer Sony-Kamera auf das iPhone überträgt?
iPhone 13 Speicherplatz: Sind 128 GB genug❓