3 einfache Tipps | So übertragen Sie Dateien vom Mac auf das iPad
Maria updated on Jul 31, 2024 to iPhone Daten übertragen | How-to Articles
Zusammenfassung:
In der heutigen Anleitung erfahren Sie, wie Sie Dateien vom Mac auf das iPad übertragen. Es gibt insgesamt vier Tipps, um dies zu tun. Jetzt können Sie dieser Schritt-für-Schritt-Anleitung folgen, um Dateien ganz einfach vom Mac auf das iPad zu verschieben.
Gilt für: iPad, iPad Pro, iPad Air und iPad mini; MacBook, MacBook Air, MacBook Pro, iMac und iMac Pro
Als Mac-Benutzer haben Sie mehr Möglichkeiten, Dateien von Ihrem Mac auf Ihr iPad oder iPhone zu übertragen, da Apple umfangreiche Dienste bereitstellt, um die Arbeit zu erledigen. Vom Cloud-basierten Dienst (iCloud) bis zur lokalen Übertragungslösung (iTunes) gibt es immer eine, die Ihre Anforderungen erfüllen kann.
Zusätzlich zu den von Apple empfohlenen Übertragungsmethoden stellt Ihnen der heutige Leitfaden eine reibungslosere und benutzerfreundlichere Datenübertragungslösung vor. Welche Methode Sie wählen sollten, hängt von Ihren spezifischen Anforderungen an die Datenübertragung ab, z. B. Übertragungsgeschwindigkeit, Art der zu übertragenden Daten, Datengröße usw.
Führen Sie auf jeden Fall die Methode aus, die Ihren Bedürfnissen am besten entspricht.
Gilt für Fotos, Videos, Audio, Notizen, Kontakte, Nachrichten, Voicemails, Bücher, Safari-Lesezeichen und mehr
Wenn Sie nach einer einfachen Dateiübertragungslösung für Videos, Fotos, Kontakte und Nachrichten zwischen einem PC/Mac und einem iPad/iPhone suchen, dann ist dieses iPhone-Datenübertragungstool – EaseUS MobiMover – eine der besten Optionen. Damit können Sie einfach und schnell Videos, Fotos, Audio oder andere Daten von Ihrem Mac auf Ihr iPad übertragen.
Hier sind einige der wichtigsten Funktionen.
So übertragen Sie Dateien vom Mac auf das iPad:
Schritt 1 . Verbinden Sie Ihr iPad mit Ihrem Mac und klicken Sie auf „Vertrauen“, wenn auf Ihrem iPad eine Eingabeaufforderung erscheint, in der Sie gefragt werden, ob Sie diesem Computer vertrauen möchten. > Führen Sie EaseUS MobiMover aus. > Wählen Sie im linken Bereich „Mac to Phone“. > Klicken Sie auf „Dateien auswählen“. mach weiter.
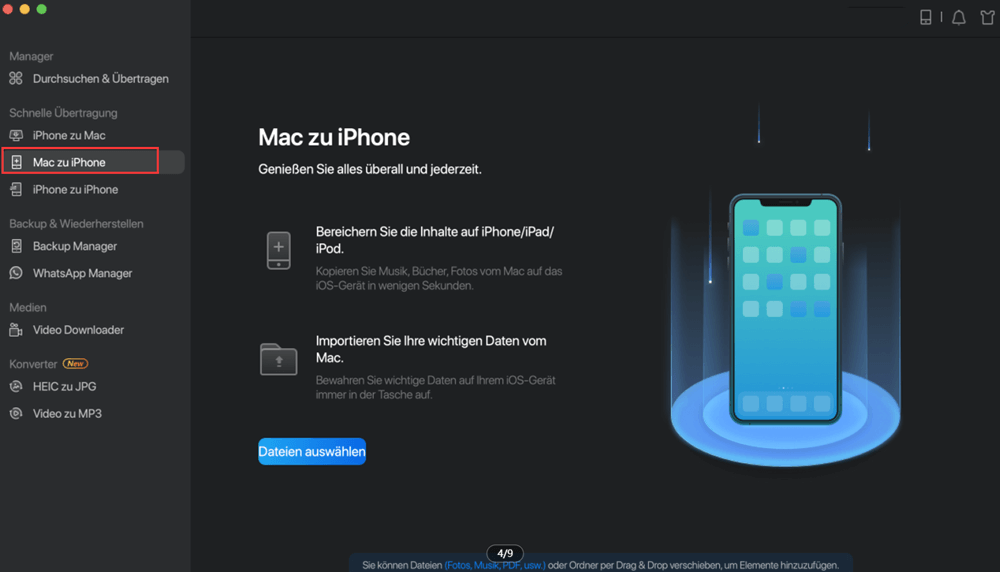
Schritt 2 . Navigieren Sie zu den Dateien, die Sie übertragen möchten. Nachdem Sie die gewünschten Dateien ausgewählt haben, klicken Sie auf „Öffnen“.
Schritt 3 . Vorschau der ausgewählten Dateien im rechten Bereich mit ihren detaillierten Dateinamen und Dateigrößen. Um weitere zu übertragende Elemente hinzuzufügen, können Sie auf „Inhalt hinzufügen“ klicken oder Dateien oder Ordner direkt von Ihrem Mac in den festgelegten Bereich ziehen. Klicken Sie abschließend auf „Übertragen“, um die Übertragung zu starten.
Abgesehen von diesen großartigen Funktionen können Sie auch einige erweiterte Funktionen erwarten, wie zum Beispiel:
Gilt für Dokumente, Fotos, Kartenstandorte, Webseiten und mehr
Eine weitere praktische Option ist die Verwendung von AirDrop, der iOS- und macOS-Funktion, mit der Benutzer Dateien drahtlos über WLAN und Bluetooth freigeben können. Es wurde jedoch berichtet, dass die Verwendung von AirDrop Ihre Telefonnummer und E-Mail-Adresse Angreifern zugänglich machen könnte. Seien Sie also besser vorsichtig, wenn Sie diese Funktion verwenden.
Außerdem stehen nicht alle Dateien für die Übertragung per AirDrop zur Verfügung. Derzeit enthalten einige unterstützte Dateien Dokumente, Fotos, Kartenstandorte, Webseiten usw.
So senden Sie Dateien drahtlos über AirDrop vom Mac an das iPad:
Schritt 1. Schalten Sie AirDrop auf Ihrem Mac ein.
Schritt 2. Schalten Sie AirDrop auf Ihrem iPad ein. (Vergessen Sie nicht, Bluetooth und WLAN gleichzeitig einzuschalten.)
Schritt 3. Übertragen Sie Dateien vom Mac auf das iPad.
Ziehen Sie die Elemente, die Sie vom Mac zum iPad senden möchten, auf das Bild des Empfängers und klicken Sie darauf Senden.
Oder Sie können auf Teilen klicken Schaltfläche in einer App, wählen Sie AirDrop, wählen Sie den Empfänger aus und klicken Sie dann auf Fertig.
Profi-Tipps: Mit AirDrop können Sie Dateien auch ohne iTunes drahtlos vom iPhone auf den Mac übertragen oder Inhalte zwischen zwei iOS-Geräten frei teilen.
Beginnend mit macOS Catalina ersetzt der Finder iTunes, um Ihnen den Zugriff auf und das Durchsuchen von Inhalten auf Ihrem Computer zu ermöglichen. Wenn auf Ihrem Mac ein Finder vorhanden ist, befolgen Sie diese Schritte, um Dateien von Ihrem Mac auf Ihr iPad zu übertragen.
Schritt 1. Schließen Sie Ihr iPad über ein Kabel an Ihren Mac an und starten Sie den Finder.
Schritt 2. Wenn Sie Ihr Gerät zum ersten Mal mit Ihrem Mac verbinden, klicken Sie im Finder auf „Vertrauen“.
Schritt 3. Tippen Sie ebenso auf Ihrem Gerät auf „Vertrauen“, wenn Sie dazu aufgefordert werden, und geben Sie dann Ihren Passcode ein, um fortzufahren.
Schritt 4. Klicken Sie auf die Registerkarte „Dateien“, dann sehen Sie eine Liste von Apps, die das Teilen von Dateien unterstützen.
Schritt 5. Drücken Sie Befehlstaste + N, um ein weiteres Finder-Fenster zu öffnen, und wählen Sie die Dateien aus, die Sie auf Ihr iPad übertragen möchten. Sie können nur Dateien auswählen, die mit Apps auf Ihrem iPad funktionieren.
Alle drei oben genannten Methoden können verwendet werden, um Dateien vom Mac auf das iPad zu übertragen. Es ist schwer zu sagen, welcher Tipp der beste für Sie ist, da jeder Weg unterschiedliche Dateitypen unterstützt. Wenn Sie es vorziehen, Fotos, Videos und Audio von Ihrem Mac auf Ihr iPad zu übertragen, könnte die Verwendung von EaseUS MobiMover in Teil 1 eine bessere Option sein. Wenn Sie beabsichtigen, Dokumente auf Ihr iPad zu kopieren, wird die Verwendung von AirDrop in Teil 2 oder Finder in Teil 3 empfohlen.
Verwandete Artikel
Gelöst | So finden Sie den Speicherort der iPhone-Sicherung unter Windows 10 und Mac
3 Lösungen für iPhone/iPad, die nicht in iCloud gesichert werden
So drucken Sie den Kalender auf drei schnelle Arten vom iPhone oder iPad aus
3 Wege, Notizen in iCloud zu übertragen