So übertragen Sie Dateien vom iPhone auf den PC in Windows 11
Maria updated on Jul 31, 2024 to iPhone Daten übertragen | How-to Articles
Zusammenfassung:
Das Übertragen von Dateien von einem iPhone auf einen Windows 11-Computer ist viel einfacher, als Sie vielleicht erwartet haben. Mit verschiedenen kabelgebundenen oder kabellosen Lösungen können Sie problemlos Fotos oder andere Dateitypen von Ihrem iPhone auf einen PC in Windows 11 übertragen.
Wenn es darum geht, Dateien von einem iPhone auf einen Windows 11-PC zu übertragen, könnte die einfachste Situation die Übertragung von Fotos sein, was nur mit einem USB-Kabel möglich ist. Bei anderen Dateitypen wie Musik, Klingeltönen, Büchern, Kontakten oder Dokumenten ist es relativ schwierig, aber immer noch keine schwierige Aufgabe. Ganz gleich, welche Art von Datei Sie übertragen möchten, Sie finden die entsprechende Lösung in den folgenden Details.
Wenn Sie Fotos und Videos kopieren möchten, gibt es keinen einfacheren Weg als die Verwendung eines USB-Kabels. Indem Sie Ihr iPhone mit einem USB-Kabel an den Windows-Computer anschließen, kann Windows auf den DCIM-Ordner Ihres iPhones zugreifen, der die Fotos und Videos auf dem iOS-Gerät enthält. Anschließend können Sie entweder den Datei-Explorer oder die Fotos-App verwenden, um Ihre iPhone-Fotos auf Windows 11 zu übertragen.
So importieren Sie Fotos von einem iPhone auf einen PC in Windows 10:
Schritt 1. Verbinden Sie das iPhone und den PC mit einem USB-Kabel.
Schritt 2. Entsperren Sie Ihr iPhone und klicken Sie in der Eingabeaufforderung, in der Sie um Ihre Erlaubnis gebeten werden, auf „Zulassen“.
Schritt 3. Kopieren Sie Fotos vom iOS-Gerät nach Windows:
Datei-Explorer: Gehen Sie zu „Datei-Explorer“ > „Dieser PC“ > „Apple iPhone“ > „Interner Speicher“ > „DCIM“ und kopieren Sie diese Ordner, die Ihre iPhone-Fotos und -Videos enthalten, auf den Computer.

Fotos: Starten Sie Fotos und klicken Sie auf „Importieren“ > „Von einem verbundenen Gerät“. Warten Sie, bis Fotos die Fotos und Videos auf Ihr iPhone geladen hat, wählen Sie die Elemente aus und importieren Sie sie dann auf Ihr iPhone auf den Computer.
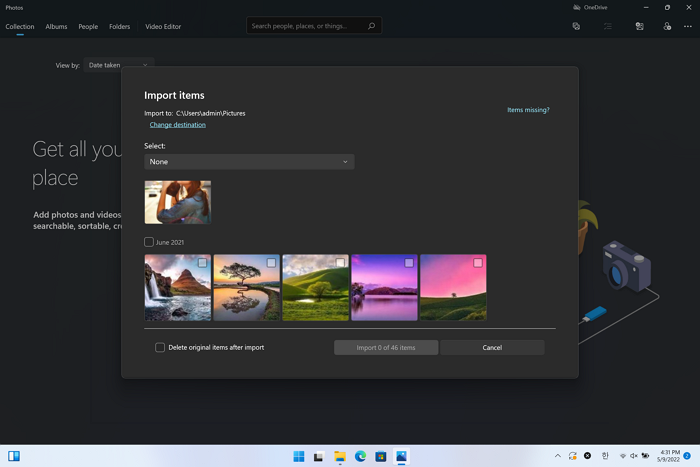
Schritt 4. Gehen Sie zum ausgewählten Ordner, um Ihre iPhone-Fotos und -Videos zu überprüfen.
Unterstützt: Fotos, Videos, Musik, Klingeltöne, Kontakte, Nachrichten, Bücher und mehr
Abgesehen von Fotos kann es vorkommen, dass Sie andere Dateien wie Musik, Klingeltöne, Bücher, Nachrichten oder Kontakte zwischen einem iPhone und einem PC übertragen müssen. Es besteht kein Zweifel, dass weder der Datei-Explorer noch Fotos in solchen Situationen helfen würden. In der Tat können Sie Fotos von einem iPhone auf einen PC in Windows 10 ohne Softwareinstallation übertragen. Aber wenn es um andere Dateitypen geht, ist es notwendig, ein iPhone-Übertragungssoftware-Tool wie EaseUS MobiMover zu verwenden.
Es ist ein leistungsstarkes Toolkit, das ein iPhone-Datenübertragungstool, ein iPhone-Backup-Tool, einen WhatsApp-Manager und einen HEIC-zu-JPG-Konverter enthält. Diese Funktionen machen es Ihnen leicht:
Wenn Sie es vorziehen, Ihr iPhone, iPad oder Ihren iPod flexibler zu verwalten, zögern Sie nicht, EaseUS MobiMover auszuprobieren. Lassen Sie mich als Beispiel die Übertragung von Dateien von einem iPhone auf einen PC nehmen:
Schritt 1. Verbinden Sie Ihr iPhone mit einem USB-Kabel mit Ihrem PC. Starten Sie dann EaseUS MobiMover und gehen Sie zu „iPhone zu PC“ > „Weiter“.
Schritt 2. Markieren Sie die Dateitypen, die Sie übertragen möchten, und klicken Sie auf „Übertragung“. Sie können im Voraus einen Ort angeben, an dem die übertragenen Elemente aufbewahrt werden sollen. Andernfalls werden sie standardmäßig auf dem Desktop platziert.
Schritt 3. Warten Sie, bis der Übertragungsvorgang abgeschlossen ist. Wenn dies erledigt ist, gehen Sie zum ausgewählten Ordner, um die Elemente zu überprüfen.
Theoretisch können Sie unabhängig davon, welche Art von Dateien Sie von Ihrem iPhone auf einen PC teilen möchten, iCloud Drive verwenden, um zu helfen. Es unterstützt alle Dateien, die kleiner als 50 GB sind. Egal, ob Sie große Videos, Dokumente oder andere Dateien übertragen möchten, iCloud Drive hilft Ihnen dabei.
Genau wie bei allen anderen Cloud-basierten Diensten müssen Sie Folgendes sicherstellen:
Machen Sie sich bereit und führen Sie dann die folgenden Schritte aus, um Dateien von einem iPhone auf einen Windows 11-PC mit iCloud Drive zu übertragen.
Schritt 1. Gehen Sie zur App „Einstellungen“ auf Ihrem iPhone, um iCloud Drive zu aktivieren.
Schritt 2. Wählen Sie auf Ihrem iPhone die Dateien aus, die Sie übertragen möchten, und tippen Sie auf das Symbol „Teilen“.
Schritt 3. Tippen Sie auf „In Dateien speichern“ > „iCloud Drive“ und wählen oder erstellen Sie dann einen Ordner, um diese Dateien zu speichern.
Schritt 4. Gehen Sie zu iCloud.com und melden Sie sich mit der auf Ihrem iPhone verwendeten Apple-ID an.
Schritt 5. Klicken Sie auf „iCloud Drive“ und wählen Sie den Ordner aus, der Ihre iPhone-Dateien enthält.
Schritt 6. Wählen Sie diese Dateien aus und laden Sie sie von iCloud Drive auf Ihren PC herunter.
Auf diese Weise können Sie Dateien drahtlos von Ihrem iPhone auf einen PC in Windows 11 übertragen.
Es gibt andere Möglichkeiten, die ebenfalls hilfreich sind, um Dateien von einem iPhone auf einen PC zu übertragen. Sie können beispielsweise Ihre iPhone-Dateien per E-Mail senden oder Dropbox verwenden, um Dateien über Wi-Fi zu synchronisieren. Aber die oben beschriebenen Wege werden am häufigsten verwendet. Geben Sie den Dateityp an, den Sie übertragen müssen, und wenden Sie eine geeignete Methode an, um Ihre iPhone-Dateien problemlos auf Windows 11 zu übertragen.
Verwandete Artikel
Free Video to MP3 Converter zum Extrahieren von Audio aus Videos
Abrufen von iPhone-Textnachrichten unter Windows 10
Wenn ich mich von meiner Apple-ID abmelde, verliere ich alles
Wie man ein iPhone klont, ohne dass es jemand merkt [2024 Anleitung]