So löschen Sie ein Album auf dem iPhone 11/12/13
Maria updated on Jul 31, 2024 to iPhone Daten übertragen | How-to Articles
Zusammenfassung:
Das Löschen von Fotos vom iPhone oder iPad kann einfach sein, aber das ist bei Fotoalben nicht der Fall. Um Alben schnell und einfach auf dem iPhone zu löschen, können Sie sich auf einige einfache Tipps beziehen, die in dieser Anleitung gesammelt sind.
Das regelmäßige Löschen unerwünschter Dateien oder Apps kann uns helfen, mehr Speicherplatz freizugeben, unsere Geräte übersichtlicher zu gestalten und die Leistung unseres Systems zu verbessern. Das Löschen von Dateien, insbesondere von Fotos und Alben, ist jedoch mühsam. Je nach Art Ihres Fotoalbums haben Sie zwei Möglichkeiten, Fotoalben auf Ihrem iPhone zu löschen.
1. Wenn Sie native Alben wie Panoramen, Selfies, Live-Fotos und Screenshots löschen möchten, können Sie sie direkt auf Ihrem iPhone oder iPad löschen.
2. Wenn Sie Fotos löschen möchten, die von iTunes oder anderer Software von Drittanbietern hinzugefügt wurden, können Sie EaseUS MobiMover verwenden.
Je nach Bedarf können Sie die richtige Methode zum Entfernen unerwünschter Fotoalben von Ihrem iPhone auswählen.
Es ist eine nette Option, Ihre Fotos in Alben zu organisieren. Auf diese Weise können Sie die gewünschten Fotos leicht finden. Einige Alben haben sich jedoch bis zu den Daten, an denen die Fotos hochgeladen wurden, selbst erstellt, was zu Hunderten von Alben führen kann. Um diese Alben zu entfernen, können Sie die folgenden Schritte ausführen:
Hinweis: Diese Methode ermöglicht Ihnen nur das Löschen des Albums, wirkt sich jedoch nicht auf die Fotos im Album aus, was bedeutet, dass Sie diese Fotos immer noch im Album „Neueste“ finden können.
Schritt 1. Öffnen Sie die Fotos-App und klicken Sie auf die Registerkarte „Alben“.
Schritt 2. Dann sehen Sie alle Ihre Alben. Tippen Sie oben rechts auf „Alle anzeigen“, um Ihre Alben einzugeben.
Schritt 3. Tippen Sie in der oberen rechten Ecke auf „Bearbeiten“ und dann sehen Sie ein rotes „-“ in der oberen linken Ecke Ihres Albums. Tippen Sie auf das rote Symbol und klicken Sie auf „Album löschen“, um Ihre Aktion zu bestätigen.
Schritt 4. Tippen Sie auf „Fertig“, wenn Sie alle unerwünschten Alben gelöscht haben.
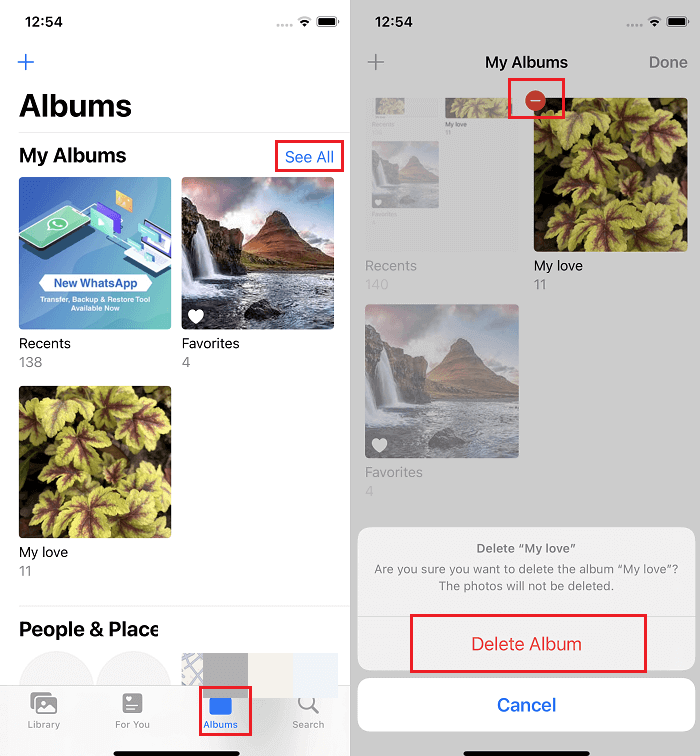
Sie können keine Fotos löschen, die von einem Computer synchronisiert oder mit einem Drittanbieter-Tool hinzugefügt wurden, wie wir bereits erwähnt haben. Um diese Fotoalben zu entfernen, benötigen Sie ein professionelles iOS-Datenverwaltungstool namens EaseUS MobiMover. Damit können Sie:
Um Fotoalben zu löschen, können Sie folgendermaßen vorgehen:
Schritt 1. Verbinden Sie Ihr iPhone/iPad mit einem USB-Kabel mit Ihrem Computer, führen Sie EaseUS MobiMover aus und gehen Sie dann zu „Inhaltsverwaltung > Fotos > Alben“.
Schritt 2. Wenn Sie alle Fotoalben auf einmal von Ihrem iPhone/iPad löschen möchten, klicken Sie auf „Alle auswählen“ und tippen Sie auf das Papierkorbsymbol. Wenn Sie einige bestimmte Alben entfernen möchten, wählen Sie die Fotoalben aus, die Sie löschen möchten, und klicken Sie dann auf "Löschen".
Schritt 3. Nachdem Sie auf die Schaltfläche „Löschen“ getippt haben, wird ein neues Fenster angezeigt, in dem Sie um Bestätigung gebeten werden. Klicken Sie im Fenster auf „Ja“, um Fotoalben auf Ihrem iPhone/iPad in Sekundenschnelle zu löschen.
Neben Fotos werden auch andere Daten wie Kontakte, Videos, Audio, Nachrichten und Notizen für die Verwaltung unterstützt. Sie können EaseUS MobiMover auch verwenden, um Ihr iPhone auf Ihre bevorzugte Weise zu sichern, WhatsApp von einem iPhone auf ein anderes zu übertragen oder HEIC-Bilder in JPG zu konvertieren.
Mit den oben vorgestellten Methoden können Sie schnell ein oder mehrere leere Fotoalben aus der Fotos-App auf dem iPhone löschen. Ob Ihre Fotoalben auf Ihrem Gerät erstellt oder von iTunes oder einem Drittanbieterprogramm hinzugefügt wurden, es gibt immer eine Möglichkeit, sie schnell zu entfernen. Wählen Sie nun die richtige Methode basierend auf Ihren Anforderungen aus.
Verwandete Artikel
Daten von Samsung auf Samsung ohne Smart Switch übertragen | 6 Wege
Wie man Fotos von einer externen Festplatte auf das iPhone überträgt
Herunterladen von Musik aus iCloud auf iPhone/iPad/iPod
Zugriff auf die iCloud Backup-Datei auf dem PC