Airdrop aktivieren - So können Sie AirDrop aktivieren und verwenden
Katrin updated on Nov 06, 2024 to iPhone Daten übertragen | How-to Articles
Zusammenfassung:
iOS 11 AirDrop funktioniert nicht und Sie können keine Dateien zwischen iPhone und anderen Geräten übertragen? In diesem Artikel gibt es effektive Lösungen, damit Sie Airdrop aktivieren können , oder wenn AirDrop nicht in iOS 11 auf Ihren Apple-Geräten wie iPhone und iPad funktioniert.
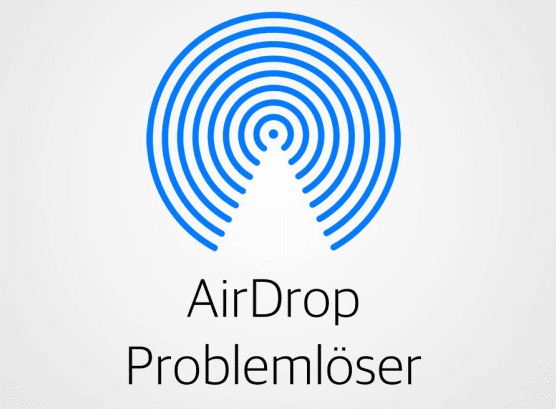
Das Update auf ein neues iOS-System wie iOS 11 kann zu einigen Fehlern führen. Viele iPhone-Nutzer haben sich in den letzten Tagen darüber beschwert, dass AirDrop unter iOS 11 nicht mehr funktioniert. Sie sagen z.B.:
“Ich möchte Daten zwischen meinem iPhone 7 Plus und dem MacBook Pro verschicken. Funktioniert leider nicht.”
“Ich habe leider keinen Speicher mehr auf meinen IPhone 6s und wollte jetzt meine Daten per AirDrop vom Handy auf mein MacBook übertragen. Leider funktioniert es einfach nicht.”
Wenn Sie von einem Problem bei der Nutzung betreffend sind, können Sie zuerst die folgenden Punkte überprüfen, bevor Sie weitere Lösungen ausführen:
Unter iOS 11 gibt es 2 Methoden, um Airdrop zu aktivieren.
Gehen Sie zu Einstellungen > Allgemein > Airdrop > Wählen Sie Für jeden aus. Dann haben Sie diese Funktion erfolgreich aktiviert und können Sie Fotos, Videos, Websites, Standorte und vieles mehr an ein Gerät übertragen.
Schieben Sie Ihr iPhone von unten nach oben, um das Kontrollzentrum zu öffnen. Drücken Sie etwas stärker auf den Bereich im ersten Bild. Dann wird das 2. Bild gezeigt. Tippen Sie auf Airdrop und wählen Sie Jeder aus.
Wenn die Funktion immer noch nicht auf dem iPhone oder iPad funktioniert, können Sie die folgenden Lösungsvorschlöge versuchen.
Wenn Sie alle oben genannten Lösungen versucht haben und diese App immer noch nicht funktioniert, können Sie einige Alternativen dazu finden, um Fotos, Musik, Kontakte zwischen iOS-Geräten und Mac-Computern zu übertragen.
Eine der besten Alternativen zu AirDrop ist EaseUS MobiMover Free, auch eine kostenlose Alternative zu iTunes. Das Programm ist eine kostenlose iPhone Transfer Software und ein professioneller iPhone Manager, um Daten zwischen mehreren iOS-Geräten, PCs und Mac-Computern zu synchronisieren, sowie Fotos., Kontakte, Sprachmemos usw. vom iPhone auf PC, zwischen iPhones, oder vom PC auf Ihr iPhone zu übertragen.
Jetzt zeigen wir Ihnen ein Beispiel mit EaseUS MobiMover Free, um Fotos von iPhone auf iPhone zu übertragen
Schritt 1. Downloaden Sie EaseUS MobiMover Free und installieren Sie es auf Ihrem Windows-PC. Das System auf Ihrem PC muss Windows 7 oder höher sein.
Schritt 2. Entsperren Sie Ihre Geräte und schließen Sie alle Geräte an den Computer an. Wenn ein Dialogfeld den Zugriff auf Ihre Daten und Einstellungen erfordert, klicken Sie auf Vertrauen.
Schritt 3. Starten Sie EaseUS MobiMover auf Ihrem Computer. Die Information Ihrer beiden Geräte wird auf der Hauptschnittstelle angezeigt.
Schritt 4. Klicken Sie auf "Dateien auswählen", um die gewünschten Dateien zu wählen. Dann beginnen den Prozess mit dem Klick auf "Übertragung".
Schritt 5. Bitte haben Sie Geduld, bis die Datenübertragung abgeschlossen ist.
Mit MobiMover können Sie verschiedene Dateitypen übertragen, u.A. können Sie auch Musik auf iPhone ohne iTunes übertragen.
Warum funktioniert Airdrop auf Ihrem iPhone oder iPad nicht?
Wie kann man das Problem lösen und Airdrop weiter benutzen?
Verwandete Artikel
Nachrichten in iCloud ist derzeit deaktiviert [iOS 16/17]
So übertragen Sie TikTok-Entwürfe auf iPhone/Android
3 Möglichkeiten, das iPhone in Windows 10 zu sichern
iOS 11: Push-Benachrichtigungen auf iPhone und iPad funktionieren nicht