8 Tipps: iPhone synchronisiert nicht mit iTunes nach dem iOS 11 Update
Katrin updated on Jul 31, 2024 to iPhone Daten übertragen | How-to Articles
Zusammenfassung:
Ihr iPhone syschronisiert nicht mehr mit iTunes nach dem Update auf iOS 11? Hier haben wir 8 Tipps zusammengefasst, um den Fehler zu beheben, wenn Ihr iPhone mit iOS 11 nicht synchronisiert oder iTunes Musik nicht synchronisiert.
“Hallo, ich habe kürzlich mein iPhone von iOS 10.3.3 auf iOS 11 aktualisiert und alles is einfach perfekt. Aber when ich einige Musikstücke auf meinem iPhone zu syschronisieren versuche, funktioniert es nicht. Mein iPhone synchronisiert Musik nicht? Wie kann ich das Problem lösen?”
“Gestern habe ich mein iPhone vor dem Upgrade auf iOS 11 gesichert. Heute habe ich mehr Musik (von ein paar CDs) in iTunes aufgenommen, um sie auf meinem iPhone hinzuzufügen. Diese neue Musik kann aber nicht auf meinem iPhone synchronisiert werden. Ich habe versucht, Sync Music zu deaktivieren und Sync Music erneut zu überprüfen, aber ohne Erfolg, und ich bin mir nicht sicher, was ich an dieser Stelle tun soll. Ich habe Angst, dass ich aufgrund dieses Problems keine Musik von meinem iPhone löschen kann.”
Sollten Sie auf solche Probleme auftreten, dass iphone nicht nicht iTunes synchronisiert oder iTunes keine Musik synchronisiert, benötigen Sie vielleicht einige nützlichen Tipps, um den Fehler zu beheben. Hierzu bieten wir Ihnen 8 Tipps an, um Ihnen zu helfen, wenn Ihr iPhone nach dem iOS 11 Update nicht mit iTunes synchronisiert.
Es gibt folgende Ursachen, wenn iTunes nicht vollständig synchronisiert:
Wenn Sie das Problem nach dem Update auf die neueste iOS-Version haben, folgen Sie einfach den folgenden Tipps, um das Problem zu beheben.
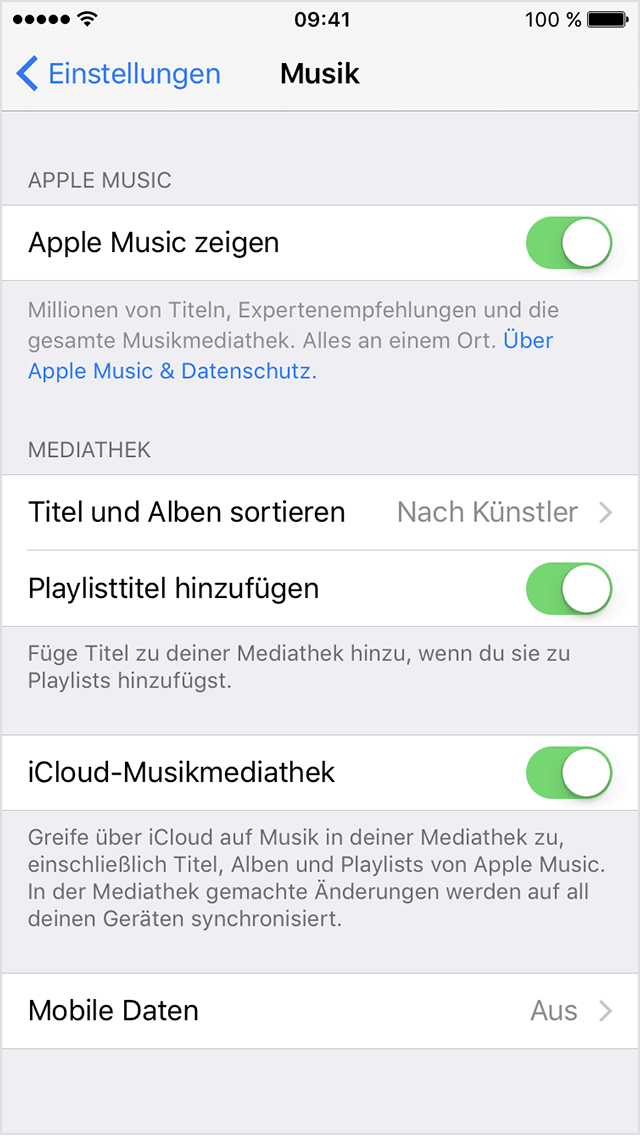
Tipp 8. Alternative zur Synchronisierung mit iTunes - EaseUS MobiMover Free
Sollten die obigen Tipps das Problem nicht beheben, können Sie die kostenlose iPhone Transfer Software versuchen - EaseUS MobiMover Free, um alle Ihren iPhone-Daten zu übertragen. Das Programm unterstützt iOS 11/10/9/8/7/6/5. Führen Sie die folgenden Schritte, um Musik auf Ihr iPhone ohne iTunes zu übertragen.
Starten Sie EaseUS MobiMover > Setzen Sie einen Speicherort auf dem PC, um die zu übertragenden Daten auf Ihrem Computer zu speichern > Wählen Sie Audio als Dateityp aus > Dann abhaken Sie die Musik, die Sie übertragen möchten > Klicken Sie auf "Übertragung".
Um detaillierte Anleitung zu lesen, können Sie sich an den Artikel wenden: Wie kann man Musik auf iPhone ohne iTunes übertragen?
Verwandete Artikel
Wie man Textnachrichten von Android zu Android überträgt [5 Wege]
Wie man Fotos vom iPhone auf 3 einfache Arten per E-Mail versendet
Übertragen von Daten von einem iPad auf ein anderes mit/ohne iCloud
Was ist Dynamic Island auf dem iPhone 15/14 und wie verwendet man es?