Índice
![]() Comentários e prêmios
Comentários e prêmios
Como transferir contatos de iPhone para iPhone via AirDrop
Transferir contatos entre iPhones é um requisito comum para usuários de iOS. Isso geralmente acontece quando eles trocam de dispositivo ou querem sincronizar contatos entre dispositivos diferentes. Seja qual for o propósito de fazer isso, tente os métodos oferecidos neste post para concluir a tarefa. Fornecemos as instruções sobre como transferir contatos de iPhone para iPhone via AirDrop . Além disso, você pode encontrar mais soluções para transferir contatos entre dispositivos iPhone além do AirDrop. Vamos dar uma olhada no conteúdo da página:
| Transferência de contatos | Solução de problemas passo a passo |
|---|---|
| Dica 1. Contatos AirDrop | Este método é mais adequado para transferir vários contatos porque você tem que transferir contatos de iPhone para iPhone via AirDrop um por um. Passos completos |
| Dica 2. Ferramenta de transferência de dados do iPhone | Se você tem muitos contatos para transferir, a maneira mais rápida é usar uma ferramenta profissional de transferência de dados do iPhone. Passos completos |
| Dica 3. iCloud | Seja para transferir todos os dados do iOS para o novo iPhone ou sincronizar apenas os contatos entre iPhones, o iCloud pode fazer isso acontecer. Passos completos |
| Dica 4. iTunes | Você pode sincronizar Contatos de um iPhone para outro usando o iTunes com um computador e um cabo compatível. Passos completos |
| Dica 5. Cartão SIM | Se você já armazenou contatos no seu cartão SIM no seu iPhone antigo, importe-os para o seu novo iPhone. Passos completos |
| Dica bônus. Transfira contatos do Android para o iPhone | Se você tiver problemas para transferir contatos do Android para o iPhone, há um guia detalhado. Passos completos |
Dica 1. AirDrop Contatos de iPhone para iPhone Um por Um
O AirDrop é uma opção conveniente para transferir contatos de um iPhone para outro. Não é necessária instalação. Você pode concluir todo o processo apenas com seu iPhone. No entanto, o processo pode ser tedioso porque você tem que transferir contatos de iPhone para iPhone usando o AirDrop um por um. Portanto, esse método é mais adequado para transferir vários contatos. Se você tiver muitos contatos para transferir, tente outras soluções.
Antes de prosseguir com o AirDrop, certifique-se de que o Wi-Fi e o Bluetooth estejam ativados em ambos os iPhones.
Etapa 1. Ative o AirDrop em ambos os iPhones .
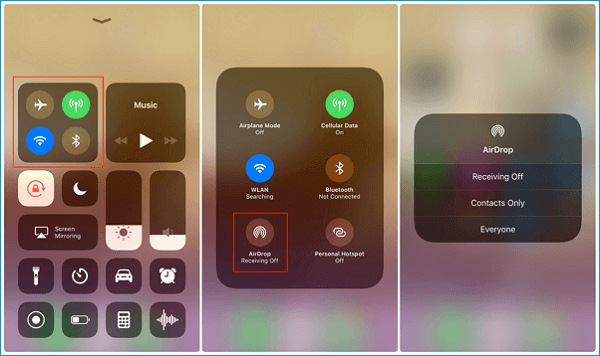
Etapa 2. Acesse o aplicativo Contatos no seu iPhone de origem, toque nos contatos que deseja enviar para outro iPhone e escolha "Compartilhar contato". Toque no ícone do AirDrop e escolha o dispositivo de destino.
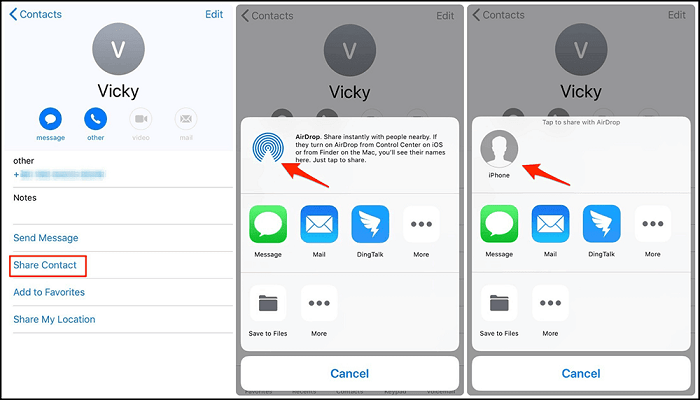
Etapa 3. Em seguida, uma notificação aparecerá no seu iPhone de destino. Clique em "Aceitar" para receber o contato e, em seguida, verifique-o no aplicativo Contatos no seu iPhone de destino. Então, todo o processo de como transferir contatos de iPhone para iPhone via AirDrop está concluído.
Para usuários que querem transferir contatos de iPhone para iPhone via Bluetooth , o AirDrop é a resposta. A conexão Bluetooth permite que seus iPhones se encontrem e tornem a transferência de dados possível.
Dica 2. Transfira contatos do iPhone para o iPhone por meio da ferramenta de transferência de dados do iPhone
Se você tem muitos contatos para transferir, uma das maneiras mais rápidas é usar esta ferramenta de transferência de dados do iOS . Como uma ferramenta profissional de transferência de dados do iOS, ela pode ajudar você a mover contatos, mensagens, fotos, vídeos e muitos outros dados entre dois dispositivos iOS ou entre um dispositivo iOS e um computador. Além disso, ela também é equipada com algumas funções adicionais, como:
- Gerencie dados do iOS editando e excluindo.
- Baixe qualquer vídeo de qualquer site.
- Faça backup dos dados do iOS sempre que quiser.
- Faça backup das mensagens do WhatsApp para evitar perda de dados.
- Transfira mensagens do WhatsApp entre iPhones .
Observações : A ferramenta WhatsApp Manager só está disponível na versão gratuita do EaseUS MobiMover.
Etapa 1. Conecte seus iPhones ao seu computador e inicie o EaseUS MobiMover. Certifique-se de ter confiado seu computador em seus iPhones e vá para "Gerenciamento de conteúdo" > "Contatos".

Etapa 2. Selecione os contatos que deseja transferir do iPhone para o iPhone X/8/8 Plus e clique em "Mais" > "Para outro telefone".
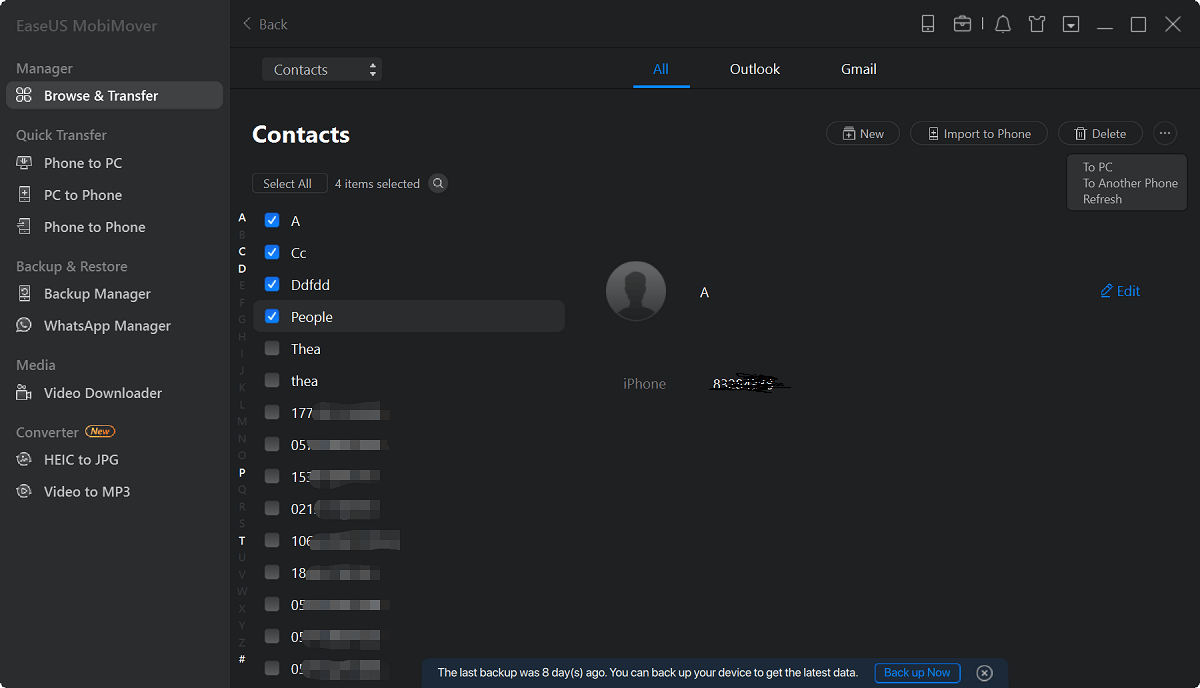
Etapa 3. Aguarde a conclusão do processo de transferência. Então, você pode visualizar os contatos transferidos para o seu iPhone de destino no aplicativo "Contatos".
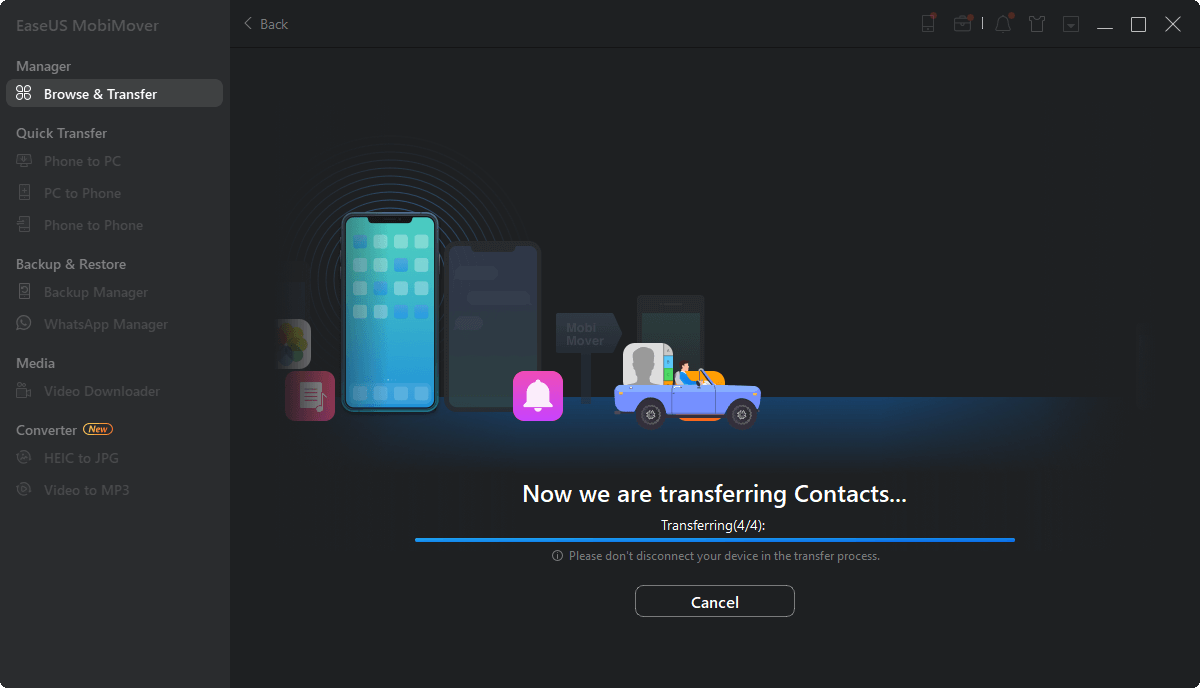
Além de transferir contatos de iPhone para iPhone, você também pode fazer muitas outras coisas, como salvar mensagens de texto do iPhone no computador , colocar música no iPhone e sincronizar fotos de um iPhone para outro. Como usuário de iPhone, você precisará de uma ferramenta como o EaseUS MobiMover em muitas situações. Não hesite em experimentar.
Dica 3. Transfira contatos de um iPhone para outro via iCloud
Além do AirDrop e software de terceiros, o iCloud também é uma boa escolha para transferência de contatos. Comparado com os dois métodos que apresentamos acima, o iCloud é mais flexível. Seja para transferir todos os dados do iOS para o novo iPhone ou sincronizar apenas os contatos entre iPhones, o iCloud pode fazer isso acontecer. A única desvantagem do iCloud é que os contatos que você transferiu com o iCloud apagarão seus contatos atuais.
Para transferir contatos apenas do iPhone antigo para o novo:
Etapa 1. Certifique-se de que ambos os iPhones estejam conectados ao Wi-Fi e efetuando login com o mesmo ID Apple.
Etapa 2. No seu iPhone antigo, vá em Ajustes > [seu nome] > iCloud > Mova o controle deslizante Contatos para LIGADO.
Etapa 3. Repita a Etapa 2 no seu novo iPhone.
Passo 4. Então aparecerá uma mensagem sobre mesclar os contatos. Basta escolher "Merge".

Dica 4. Transfira contatos entre iPhones via iTunes
Se você preferir usar o iTunes em vez do iCloud, veja como transferir contatos de um iPhone para outro via iTunes.
Etapa 1. Conecte seu iPhone antigo a um computador e inicie o iTunes.
Etapa 2. Clique na aba do seu iPhone e clique em "Informações".
Etapa 3. Marque a caixa ao lado da opção "Sincronizar contatos" e clique em "Aplicar".
Etapa 4. Em seguida, desconecte o iPhone antigo e conecte o novo iPhone ao computador.
Etapa 5. Escolha seu novo iPhone e clique em "Informações".
Etapa 6. Em seguida, marque a caixa ao lado de "Sincronizar contatos".
Etapa 7. Na seção "Avançado", certifique-se de que a opção "Contatos" esteja marcada e clique em "Aplicar".

Dica 5. Importe contatos do iPhone do cartão SIM
Se você já armazenou contatos no seu cartão SIM no seu iPhone antigo, você pode importá-los para o seu novo iPhone. Aqui estão os passos.
Etapa 1. Remova o cartão SIM do seu iPhone antigo.
Passo 2. Coloque-o no seu novo iPhone.
Etapa 3. No seu novo iPhone, vá para Ajustes.
Etapa 4. Toque em "Contatos" e depois em "Importar contatos do SIM".
Dica bônus. Transfira contatos do Android para o iPhone
Atualmente, você pode transferir contatos do Android para o iPhone de três maneiras: sincronizando uma conta do Google, usando um arquivo VCF e usando um cartão SIM. Veja como cada maneira funciona.
Use uma conta do Google
Passo 1. No iPhone, acesse o aplicativo Ajustes.
Etapa 2. Toque em "Senha e contas" > Toque em "Adicionar conta" > Toque em "Google".
Etapa 3. Siga as instruções na tela para adicionar sua conta do Google ao iPhone. Então, seus contatos serão sincronizados automaticamente.
Use um arquivo VCF
Etapa 1. No seu dispositivo Android, abra o aplicativo Contatos.
Passo 2. Toque nos três pontos no canto superior direito da tela e depois toque em "Compartilhar".
Etapa 3. Escolha o contato que deseja transferir e toque em "Compartilhar".
Etapa 4. Selecione "Arquivo VCF".
Etapa 5. Escolha a forma como deseja enviar o arquivo VCF por e-mail ou mensagens de texto.
Etapa 6. No seu iPhone, abra os arquivos VCF e adicione os contatos ao seu iPhone.
Use um cartão SIM
Etapa 1. No seu telefone Android, abra o aplicativo Contatos.
Passo 2. Toque no menu de hambúrguer.
Etapa 3. Toque em "Gerenciar contatos".
Etapa 4. Nesta página, toque em "Importar/exportar contatos" e depois em "Exportar".
Etapa 5. Selecione para onde exportar seus contatos.
Etapa 6. Escolha os contatos que deseja exportar e toque em "Exportar".
Etapa 7. Remova o cartão SIM do seu dispositivo Android e insira-o no seu iPhone.
Etapa 8. Importar contatos do SIM: Vá para Configurações > Contatos > Importar contatos do SIM.
AirDrop e transferir contatos do iPhone para o iPhone agora
Agora, você aprendeu como transferir contatos de iPhone para iPhone via AirDrop . Como você pode ver, quando você quer compartilhar vários números de telefone, os contatos do AirDrop de iPhone para iPhone são os mais convenientes; quando se trata de vários contatos, o EaseUS MobiMover lhe dá mais liberdade na escolha dos itens e economiza mais tempo durante o processo de transferência. Obtenha-o agora, e você desfrutará de um bom ajudante para sempre. Além disso, o iCloud e o iTunes ajudam a compartilhar contatos entre dispositivos iOS, e você pode importar os contatos do cartão SIM. Depois de conhecer essas soluções viáveis, escolha uma e transfira seus contatos agora.
Perguntas frequentes sobre como transferir contatos de iPhone para iPhone via AirDrop
1. Posso enviar por AirDrop toda a minha lista de contatos?
Não. Você pode usar o AirDrop para enviar contatos entre dispositivos Apple, mas precisa fazer isso um por um. Enviar por AirDrop a lista inteira de contatos de uma vez via AirDrop é impossível. Portanto, se você quiser transferir vários números de telefone, escolha algumas alternativas ao AirDrop. Por exemplo, o EaseUS MobiMover é uma ferramenta profissional de transferência de dados do iPhone que pode transferir contatos, mensagens, fotos e muito mais de um telefone para outro. Não importa se seu telefone roda iOS ou Android, ele pode ajudar você a fazer o trabalho em alguns cliques.
2. Por que não consigo enviar mensagens por AirDrop para meus contatos?
Um possível motivo pelo qual você não pode fazer o AirDrop para os contatos é a distância. Quando os dispositivos não estão próximos o suficiente, o AirDrop falhará. Há outro motivo: o iPhone foi configurado para receber somente de Contatos. Se esse for o caso, a pessoa para quem você está enviando precisa ter o endereço de e-mail ou número de celular do seu ID Apple no seu cartão de contato para funcionar.
Esta página foi útil?
EaseUS MobiMover
Comentários
![]()
4,5 de 5 estrelas, com base em 10 votos
-
O EaseUS MobiMover permite que você transfira facilmente todos os dados do seu iPhone para o seu PC. O aplicativo está disponível para Windows e Mac, portanto, independentemente da plataforma que você usa, você está coberto.
![]()
-
O EaseUs MobiMover resolve esse problema, pois permite que você transfira dados de um iPhone para um Mac, um Mac para um iPhone ou de um iPhone para outro iPhone rapidamente.
![]()
-
O EaseUS MobiMover é um programa que permite compartilhar arquivos entre seu dispositivo iOS e seu PC de uma maneira fácil. Isso é muito útil, uma vez que ambos os sistemas operacionais não são compatíveis.
Leia mais![]()
-
O EaseUS MobiMover para Mac e Windows é uma ferramenta poderosa para transferir dados do seu dispositivo móvel Apple para o seu computador, gerenciando a variedade de arquivos que você cria e movendo aqueles vídeos enormes rapidamente.
![]()
Artigos relacionados
-
Se eu sair do meu ID Apple, perderei tudo
![]() Leonardo 2024-11-14
Leonardo 2024-11-14 -
Como transferir dados do iPhone para Samsung sem fio
![]() Leonardo 2024-11-15
Leonardo 2024-11-15 -
Hands-On: Modo de direção no iPhone [Tudo o que você precisa saber]
![]() Leonardo 2024-11-14
Leonardo 2024-11-14 -
Como transferir fotos do telefone Motorola para o computador (4 maneiras gratuitas)
![]() Leonardo 2024-11-12
Leonardo 2024-11-12
