Como acessar o arquivo de backup do iCloud no PC
Leonardo atualizou em 12/11/2024 para Transferência de Dados de iPhone|Mais Artigos
Resumo:
Quer acessar e visualizar o backup do iCloud diretamente no PC, mas não sabe como? Se for esse o seu caso, você pode ler este guia para obter três dicas fáceis e úteis para acessar e visualizar seus arquivos de backup do iCloud.
iCloud é um serviço de nuvem oferecido pela Apple para ajudar os usuários a armazenar ou sincronizar dados em diferentes dispositivos. Depois de sincronizar ou fazer backup do iPhone no iCloud, os usuários podem acessá-lo e visualizá-lo sempre que quiserem. Se você quiser saber como visualizar os arquivos de backup do iCloud , este guia explicará como fazer isso com facilidade.
| Método | Eficácia | Dificuldade |
| Painel de controle do iCloud | Para quem baixou o Painel de Controle do iCloud no PC, é conveniente verificar os backups do iCloud. | Fácil |
| Site do iCloud | Você pode visualizar parte dos dados do iPhone sem instalar nada com o iCloud Web. | Fácil |
| EaseUS Mobi Saver | Para visualizar mais arquivos de backup do iCloud, como mensagens, vídeos e arquivos de áudio, você pode aplicar software de terceiros. | Fácil |
| Ferramenta alternativa do iCloud | Existe uma alternativa ao iCloud, EaseUS MobiMover, uma poderosa ferramenta de transferência de dados do iPhone que pode gerenciar bem os dados do iOS. | Fácil |
Se você instalou o Painel de controle do iCloud em seu computador, poderá usá-lo para visualizar arquivos do iCloud, como fotos, vídeos, e-mails, calendários, arquivos e outros arquivos. Aqui estão as etapas sobre como verificar os backups do iCloud no seu computador.
Windows 7/10: Encontre o menu Iniciar > Todos os Programas > iCloud > Encontrar iCloud.
Windows 8: Encontre o menu Iniciar > iCloud > Gerenciar.
Windows 8.1: Encontre o menu Iniciar > Clique na seta para baixo no canto inferior esquerdo > Clique no aplicativo iCloud > Gerenciar.
Outra maneira conveniente de verificar seus arquivos do iCloud é visitar iCloud.com. Ao fazer isso, você pode acessar e visualizar parte dos dados do seu iPhone, incluindo e-mails, contatos, calendários, fotos, notas, lembretes, páginas, números e palestras. Veja como fazer isso.
Passo 1 . Abra um navegador no seu computador e acesse icloud.com .
Passo 2 . Faça login na sua conta iCloud com seu ID Apple e senha.
Etapa 3 . Então, você verá todos os tipos de arquivos de backup, apenas os dados que deseja visualizar no seu computador.
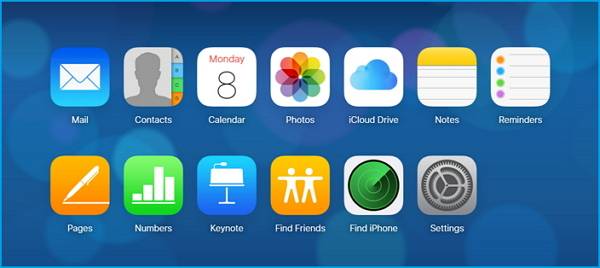
Como você pode ver, os dois métodos listados acima se aplicam apenas à visualização de parte dos dados do iCloud, mas não contêm mensagens, vídeos, áudio e muito mais. Se quiser visualizar esses arquivos, você pode precisar de uma solução mais flexível, como usar esta ferramenta de recuperação de dados do iPhone - EaseUS MobiSaver.
Este programa extrai dados populares do iOS, como contatos, mensagens, vídeos e muito mais, do backup do iCloud. Antes de remover, você pode visualizar os dados que deseja recuperar para ver se são os que deseja. Se você recuperar dados indesejados por engano, não se preocupe. Os dados recuperados não substituirão o arquivo atual.
Como você pode ver, não é fácil acessar e visualizar os arquivos de backup do iCloud. Se quiser fazer backup de seus arquivos em algum lugar, você pode verificá-los e visualizá-los sempre que quiser. Basta usar esta alternativa do iCloud – EaseUS MobiMover para fazer isso.
Como um aplicativo abrangente, o EaseUS MobiMover pode ajudá-lo a fazer muitas coisas que o iCloud não consegue. Por exemplo, EaseUS MobiMover permite visualizar mais de 20 tipos de arquivos, que superam em muito os 9 tipos de dados do iCloud. Além disso, há muitos outros benefícios que você pode obter com esta ferramenta poderosa.
Agora você pode baixar o EaseUS MobiMover no seu computador e ver como fazer backup do iPhone com o EaseUS MobiMover.
Passo 1. Execute o EaseUS MobiMover e conecte seu dispositivo ao computador. Selecione o padrão "Backup Manager" na interface principal. Em seguida, selecione “Backup” para continuar.
Passo 2. O EaseUS MobiMover exibirá todos os arquivos do iPhone que estão disponíveis para backup. Basta selecionar todos os arquivos marcando a caixa ao lado de “Selecionar tudo” e clicar em “Backup com um clique” para continuar.
Etapa 3 . EaseUS MobiMover começará a fazer backup dos arquivos do iPhone para o seu computador imediatamente. Não suspenda a conexão USB durante o backup.
Depois de fazer um backup, você poderá restaurá-lo no seu dispositivo quando precisar. Mas observe que isso apagará seu dispositivo e substituirá tudo pelo que está no backup. Se você se importar com isso, tente usar o recurso "Telefone para PC" para fazer backup do seu dispositivo.
Desta forma, você pode fazer backup do seu iPhone sem iCloud . Com o EaseUS MobiMover, você pode facilmente fazer backup do SMS do iPhone para o seu computador. Além do mais, esta ferramenta também é capaz de sincronizar arquivos entre iPad e iPhone ou adicionar arquivos de um computador a dispositivos iOS.
Isso é tudo sobre nosso guia sobre como acessar e visualizar arquivos de backup do iCloud em um PC . Ao ler este guia e aprender os quatro métodos, esperamos que você tenha acessado o backup do iCloud com sucesso. Se você acha que este guia é útil para você, compartilhe-o com seus amigos que enfrentam o mesmo problema.
As perguntas a seguir são perguntas frequentes que às vezes podem confundir os usuários. Você pode ler as perguntas e respostas para ter uma compreensão mais profunda de como verificar os arquivos de backup do iCloud.
Claro, você pode visitar os arquivos de backup do iPhone no seu computador. No Windows, seus arquivos de backup do iOS geralmente são armazenados em: \Users\(nome de usuário)\AppData\Roaming\Apple Computer\MobileSync\Backup\.
Você pode baixar os arquivos de backup do iCloud para o seu computador:
Você pode escolher os arquivos de backup devido à data e tamanho. Por exemplo, ao configurar seu iPhone e acessar a tela Transferir aplicativos e dados, você toca em Restaurar do backup do iCloud. Após fazer login com seu ID Apple, você pode escolher o arquivo de backup com a data e o tamanho apresentados. Normalmente, os usuários escolherão os backups mais relevantes. No entanto, se você excluir um arquivo de backup inteiro do iCloud, nunca poderá recuperá-lo; se você simplesmente excluir as pastas do iCloud, há chances de recuperá-las.
Artigos relacionados
Como exportar contatos do iCloud para o formato CSV - 3 maneiras
iOS 18 superaquecendo após atualização - 9 correções
Como transferir contatos do iPhone para o iPad com/sem iCloud
Como corrigir 'O último backup não pôde ser concluído'