Como transferir o calendário do iPhone para o Mac de duas maneiras
Leonardo atualizou em 31/07/2024 para Transferência de Dados de iPhone|Mais Artigos
Resumo:
Para que os eventos da sua agenda estejam sempre atualizados no iPhone e no Mac, você precisa transferir a agenda do iPhone para o Mac. Veja como fazer isso com os dois métodos oferecidos neste artigo.
Quando você quiser ver as programações ou compromissos definidos no calendário do iPhone para o Mac, ou quando quiser copiar o calendário do seu iPhone para o Mac, o que você fará? Sem dúvida, você precisa transferir o calendário do iPhone para o Mac com a ajuda do iTunes e do iCloud. Depois disso, qualquer alteração feita no calendário será sincronizada no iPhone e no Mac. Além disso, também fornecemos guias sobre como transferir outros dados do iPhone para o computador com o EaseUS MobiMover Free, a principal ferramenta de transferência e gerenciamento de dados do iPhone do mercado. Obtenha soluções simples no guia mais abaixo.
| Soluções Viáveis | Solução de problemas passo a passo |
|---|---|
| Método 1. Use o iCloud | Vá para o aplicativo Ajustes e configure o Calendário do iCloud > Ativar o Calendário do iCloud no Mac... Passos completos |
| Método 2. Use o iTunes | Conecte o iPhone ao Mac e abra o iTunes... Passos completos |
| Dica bônus: transfira dados do iPhone para Mac | Conecte o iPhone ao Mac e abra o software para transferência de dados do iOS... Passos completos |
Transferir calendário do iPhone para Mac usando o iTunes é uma solução de transmissão por fio. Se quiser transferir o calendário para o Mac sem fio , você pode escolher a sincronização e transferência do iCloud. Além da transferência de calendário do iCloud, a sincronização de contatos do iCloud e o download de músicas e aplicativos do iCloud também são suportados.
Passo 1 . Configure seu calendário do iCloud no seu iPhone: vá em Ajustes > SEU NOME > iCloud.
Passo 2 . Faça login na sua conta iCloud e ative Calendários.
Etapa 3 . Habilite seu calendário iCloud em seu Mac: clique no menu Apple > Selecione Preferências do Sistema.
Passo 4 . Clique em iCloud, faça login em sua conta e clique na caixa ao lado de Calendários.
Agora, os eventos e programações adicionados e alterados nos aplicativos Calendário do seu iPhone serão atualizados automaticamente no seu Mac.
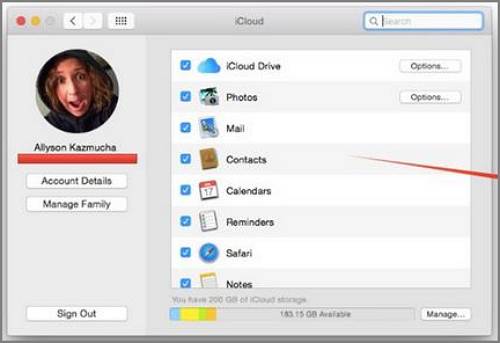
As funções de backup e sincronização do iTunes são bastante eficazes. O iTunes permite transferir o calendário para o Mac em apenas algumas etapas. Se o seu iPhone não conseguir se conectar ao iTunes ou surgir algum problema ao fazer login no iTunes, como redefinir a senha do iTunes, corrija-o antes de começar a transferir calendários. Para garantir um processo de transferência completo e seguro, primeiro certifique-se de que seu iTunes esteja executando a versão mais recente.
Passo 1 . Conecte seu iPhone ao Mac com o cabo USB original; caso contrário, deve ser um cabo USB compatível com a Apple.
Passo 2 . Execute o iTunes e clique no seu iPhone na barra de ferramentas do dispositivo.
Etapa 3 . Clique na guia Informações e marque Sincronizar calendários.
Passo 4 . Clique em Aplicar e aguarde até que o progresso da transferência do calendário termine.
E se você quiser transferir fotos, vídeos, músicas ou livros do iPhone para o computador sem iCloud ou iTunes? Como tornar isso simples e gratuito? Experimente o EaseUS MobiMover - o software gratuito de transferência de iPhone mais fácil e popular permite transferir mais de dez tipos de arquivos do iPhone para o computador, por exemplo, fotos, músicas, vídeos, fotos, livros, PDF, notas de voz, notas e mensagens. Contanto que o seu iPhone esteja executando o iOS 8 ou posterior, esta ferramenta de transferência de dados do iPhone pode ser integrada perfeitamente. Você também pode usá-lo para fazer backup do iPhone sem iCloud para PC ou Mac.
Aprenda como transferir arquivos do iPhone para Mac ou PC seguindo as etapas abaixo.
Passo 1. Conecte seu iPhone ao PC e confie no computador. Inicie o EaseUS MobiMover e vá em "Gerenciador de Backup" > "Backup".
Passo 2. Como todos os arquivos suportados são selecionados por padrão, clique diretamente em "Backup com um clique" para iniciar o backup do seu iPhone no computador.
Etapa 3. Aguarde pacientemente até que o processo de backup seja concluído. Quando precisar restaurar o backup, vá em “Gerenciador de Backup” > “Restaurar” e siga as instruções na tela para continuar.
Como você pode ver, é fácil transferir o calendário do iPhone para o Mac com a ajuda do iTunes e do iCloud. Se você planeja transferir mais arquivos do iPhone para o Mac ou vice-versa, o EaseUS MobiMober pode ajudá-lo a fazer isso com facilidade.
Aqui estão algumas perguntas frequentes para ajudá-lo ainda mais:
Você pode verificar se os dados ou o Wi-Fi estão ativados e se o modo Avião não está selecionado se você não estiver conectado. Em seguida, certifique-se de que o aplicativo Calendário esteja atualizado.
No seu iPhone, iPad ou iPod touch, acesse Ajustes e depois iCloud. Em seguida, ative Calendários .
Certifique-se de que não há nada de errado com a conexão com a Internet. E atualize seus calendários se fizer alguma modificação no evento ou no calendário compartilhado.
Artigos relacionados
O que significa Ocultar alertas 🔔 no iPhone
O início rápido do iPad não funciona? - Melhores 7 correções
3 maneiras rápidas de transferir dados de um iPhone quebrado para um novo iPhone [Guia 2024]
Como limpar o armazenamento no iPhone 15/Pro/Pro Max