Como Transferir Arquivos do PC para iPhone sem iTunes
Rita atualizou em 31/07/2024 para Transferência de Dados de iPhone|Mais Artigos
Resumo:
Com a ajuda da alternativa ao iTunes, você pode transferir arquivos do PC para iPhone, não importa se é novo iPhone X/iPhone 8 ou anterior iPhone 7/iPhone 6, de forma fácil e rápida sem sincronização de dados.
Aplica-se a: iPhone XS/XS Max/XR, iPhone X, iPhone 8, iPhone 8 Plus, iPhone 7, iPhone 8 ou iPad no iOS 8 ou posterior
Quando se trata de transferir arquivos do PC para o iPhone, o iTunes pode vir à sua mente primeiro. Mas, como você sabe, usar o iTunes para sincronizar dados do computador para seus dispositivos iOS inevitavelmente causará a sincronização de dados no seu iDevice. Acho que é por isso que tantos usuários do iPhone estão procurando por "Como transferir arquivos do PC para o iPhone sem o iTunes" no Google. Se você é um deles, não se preocupe, existe uma alternativa ao iTunes que pode ajudá-lo a importar arquivos do PC para o seu iPhone/iPad sem perda de dados, que é EaseUS MobiMover.
Fotos: Rolo da Câmera, Biblioteca de Fotos, Transmissão de Fotos, Vídeos de Fotos
Vídeos: Filmes, Programas de TV, Vídeos de Música
Áudios: Música, Toques, Notas de Voz, Audiolivros, Listas de Reprodução
Outros: Contatos, Notas, Mensagens, Correios de Voz, Livros e Favoritos do Safari
Com o MobiMover instalado em seu PC com Windows 7 ou posterior, você pode importar dados do computador para o iPhone/iPad, fazer backup do conteúdo do iPhone/iPad para o computador e sincronize arquivos de um dispositivo iOS para outro sem nenhum custo ou limitação. Além disso, ser um software de transferência de dados iOS não é o único papel que o MobiMover pode desempenhar. Com seus recursos de gerenciamento de arquivos, o MobiMover pode ajudá-lo a excluir/editar os arquivos existentes no seu iPhone/iPad ou adicionar novos itens ao seu iDevice do computador como adicionando contatos ao iPhone X.
Agora, você pode baixar e instalar o EaseUS MobiMover no seu PC Windows com Windows 10/8.1/8/7.
Passo 1. Conecte seu iPhone/iPad ao seu PC através de um cabo USB e toque em "Confiar neste computador" no seu dispositivo se aparecer um pop-up. Inicie o EaseUS MobiMover e navegue até "PC para iPhone" na interface principal, como na imagem abaixo. Clique em "Selecionar Arquivos" para iniciar o processo de transferência de arquivos do PC para o iPhone ou iPad.
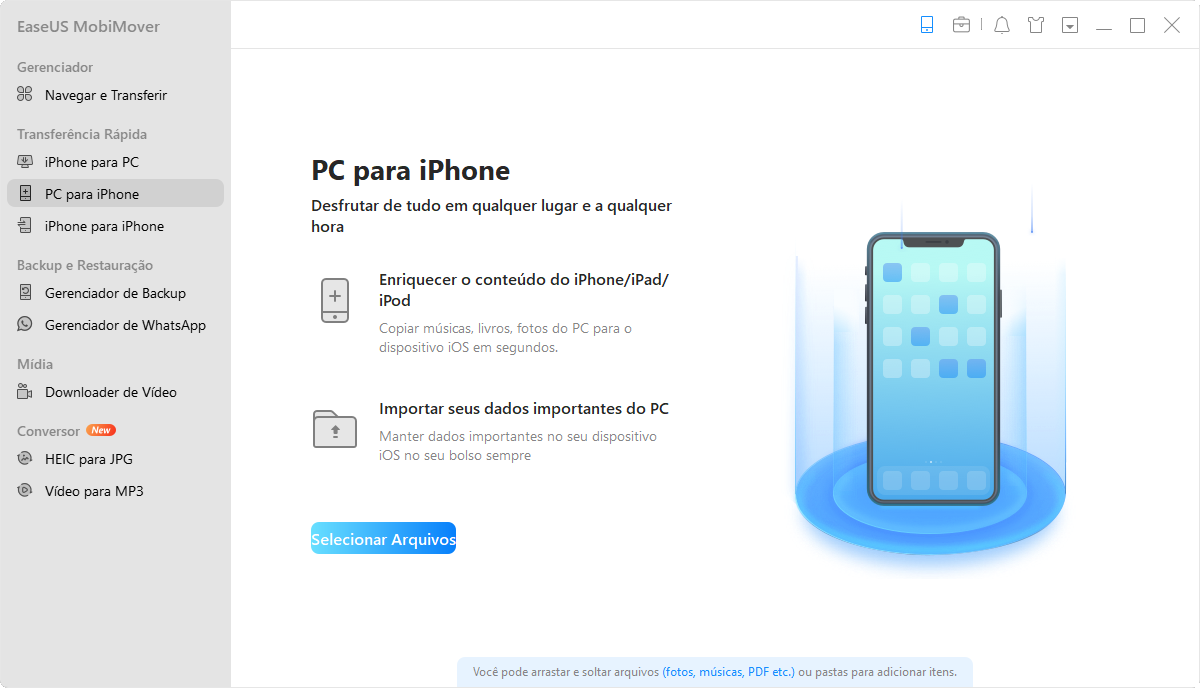
Passo 2. O Explorador de arquivos do Windows agora será aberto. Você pode procurar arquivos no seu computador, escolher os itens que deseja transferir e clicar em "Abrir".
Passo 3. Você pode visualizar os arquivos selecionados no painel direito. Se você deseja adicionar novos itens para transferir neste passo, clique em "Adicionar arquivo" ou arraste diretamente os arquivos e solte na área designada. Por fim, clique em "Transferir" para começar a transferir dados do seu computador para o iPhone/iPad de uma só vez. Não desconecte o seu iPhone/iPad durante a transferência. Quando o processo terminar, vá para o local correspondente no seu iPhone/iPad e abra o aplicativo certo para verificar os dados sincronizados.
Com o MobiMover, você pode usar outra maneira de transferir arquivos do PC para o iPhone, que é usar os recursos personalizados clicando no nome do dispositivo e escolhendo a categoria que deseja transferir. Por exemplo, você pode exportar contatos do seu iPhone para o computador com os recursos personalizados.
Existem muitas alternativas ao iTunes que podem ajudá-lo a compartilhar arquivos entre dispositivos iOS ou entre o dispositivo iOS e o computador. EaseUS MobiMover é a melhor escolha para você. Não hesite em experimentar.
Artigos relacionados
Correção da qualidade do vídeo do iPhone para Android
3 maneiras simples de mudar HEIC para JPG no iPad
[Resolvido] Como Localizar o Local de Backup do iPhone no Windows 10 e Mac
Como transferir fotos do iPhone para o iPad de 4 maneiras