Touch ID Não Funciona no iOS 11 iPhone e iPad? Corrige Aqui!
Leonardo atualizou em 31/07/2024 para Transferência de Dados de iPhone|Mais Artigos
Resumo:
Você está preso com o Touch ID não funcionando no iOS 11? Em caso afirmativo, leia este artigo e obtenha dicas simples e eficazes para corrigir o iOS 11 Touch ID que não funciona no iPhone e no iPad.
"Olá, encontrei um problema espinhoso, que é o Touch ID no meu iPhone não está funcionando desde que atualizei meu iPhone 6 para o iOS 11. Qual é o problema? Não consigo usar o Touch ID para desbloquear meu iPhone nem fazer um compre na loja do iTunes. Alguém encontra o mesmo problema? Como posso corrigir o Touch ID que não funciona no iOS 11 ? Por favor, ajude se alguém puder! Obrigado!
O iOS 11 traz alguns recursos novos e de tirar o fôlego, como o aplicativo Arquivos para navegação e gerenciamento de arquivos do iPhone, personalização do Centro de Controle, traduções da Siri e ajuste da App Store. No entanto, alguns dos dispositivos iOS não têm a mesma sorte de usar o iOS 11 sem problemas. Podem encontrar um ou mais problemas causados pela atualização do iOS 11, como o Touch ID não está funcionando aqui, a lanterna não está funcionando, o AirDrop não está funcionando ou o alarme do iOS 11 não está funcionando. Se você é um deles com esse problema, não se preocupe, oferecemos os tutoriais de tópicos de correções do iOS 11 para descobrir todos os problemas que podem ocorrer. Hoje, nos concentramos principalmente em como corrigir o iOS 11 Touch ID que não está funcionando , experimente as dicas eficazes uma a uma.
Existem várias maneiras de corrigir o Touch ID que não funciona no problema do iPhone e do iPad, não podemos identificar qual delas é eficaz, pois o dispositivo diferente mostra um comportamento diferente. Você pode experimentá-los um por um até que a questão seja resolvida.
Se houver poeira e sujeira no botão home, a leitura do Touch ID pode falhar. Portanto, verifique se o botão Home do iPhone está limpo e seco.
Se o iOS 11 Touch ID não funcionar para compras na App Store ou iTunes Store após a atualização, tente seguir as dicas para corrigi-lo.
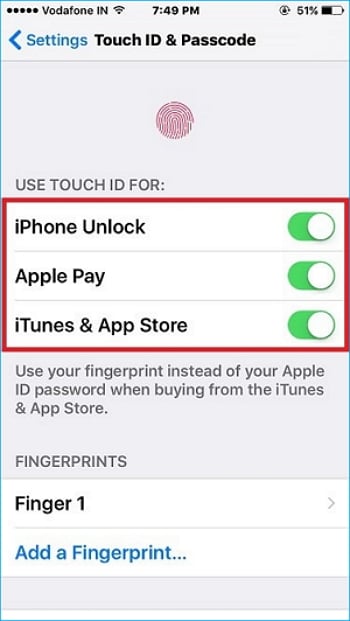
Exclui e redefine Fingerprints do Touch ID também é uma boa maneira de resolver o problema. Faça como mostrado abaixo.
A solução mais simples pode apresentar efeitos inesperados. Para iOS 11 Touch ID não funcionando, tente também reiniciar e forçar a reinicialização do seu dispositivo.
Para iPhone 6 e anteriores: pressione e segure os botões Home e Power por pelo menos 10 segundos ao mesmo tempo até que o logotipo da Apple apareça.
Para iPhone 7 e posterior: pressione e segure o botão Liga/Desliga e Diminuir volume ao mesmo tempo por pelo menos 10 segundos até que o logotipo da Apple apareça.
Redefinir todas as configurações e conteúdos do seu iPhone ou iPad fará com que seu dispositivo volte às configurações de fábrica, o que é uma maneira eficaz de resolver esse problema. O que é preciso prestar atenção é que a redefinição do iPhone causará absolutamente perda de dados; então, você precisa fazer um backup do iPhone primeiro usando um software gratuito de transferência de dados do iPhone , como o EaseUS MobiMover recomendado aqui. Com o MobiMover Free, você é capaz de transferir quase todos os dados do iPhone para o computador, por exemplo, contatos, mensagens, notas, calendários, correio de voz, livros, favoritos e histórico do Safari, fotos, vídeos e áudios. Verifique o seguinte botão de download para instalar e usar o MobiMover Free no seu computador.
Vá para Configurações> Geral> Redefinir> Redefinir todo o conteúdo e configurações.
Cada atualização do iOS resolverá alguns bugs, incluindo problemas de aplicativos que não funcionam. Você pode ir para Configurações> Geral> Atualização de software> Verificação de atualização> Baixar e instalar a versão mais recente do iOS.
Se todas as correções acima ainda não resolverem o problema do iOS 11 Touch ID que não está funcionando, considere fazer o downgrade do iOS 11 para o iOS 10/10.3.3, que é bastante estável e funciona bem no Touch ID.
Artigos relacionados
Como transferir fotos do iPhone para o computador sem USB
O que é o iCloud Keychain – tudo para saber
Tudo o que você precisa saber sobre o backup do WhatsApp iCloud
Como transferir dados de Motorola para Motorola