Como consertar o iPod Nano que não sincroniza com o iTunes
Leonardo atualizou em 31/07/2024 para Transferência de Dados de iPhone|Mais Artigos
Resumo:
Se você estiver enfrentando o problema do iPod nano não sincronizar com o iTunes, não se preocupe, este guia fornece algumas dicas simples e eficazes para consertar o iPod nano que não sincroniza com o iTunes ou o iPod classic/shuffle/touch não sincroniza com o iTunes.
Alguns usuários podem enfrentar o problema de o iPod nano não sincronizar com o iTunes após atualizar o iTunes ou o Windows para a versão mais recente. Ao encontrar esse problema, não se preocupe, você pode tentar as seguintes soluções simples para corrigi-lo. Se isso não ajudar, você pode tentar uma alternativa do iTunes para sincronizar o iPad nano com um computador.
8 soluções para consertar o iPod Nano que não sincroniza com o iTunes
Muitos motivos podem ser responsáveis pelo problema “O iPod nano não sincroniza com o iTunes”. Quaisquer que sejam, você pode tentar as dicas de solução de problemas a seguir para resolver esse problema.
1. Verifique seu cabo USB
Se o seu cabo USB estiver quebrado ou não for um cabo USB para iPod certificado pela Apple, esse problema ocorrerá. Para saber se o problema está no seu cabo USB, você pode conectar seu dispositivo a outra porta USB. Se funcionar, significa que o problema é a primeira porta. Nesse caso, você pode tentar um cabo USB diferente. Se o seu dispositivo ainda não puder ser detectado, ele pode estar errado. Nesse caso, você pode precisar de algumas soluções diferentes, conforme listado abaixo.
2. Reinicie o iTunes e o iPod
Reiniciar o iTunes e o iPod pode corrigir alguns problemas comuns e fazer com que o iTunes e o iPod nano funcionem melhor. Ao reiniciar o iPod, a RAM será limpa. Todos os aplicativos em execução no momento estão fechados. Assim que a reinicialização for concluída, você poderá reiniciar seu dispositivo com um novo slate. Mas observe que reiniciar não é uma solução definitiva. Se o problema persistir após a reinicialização, você pode tentar outras soluções para resolvê-lo.
Como reiniciar o iTunes e o iPod é fácil, não listaremos as etapas aqui. Tudo que você precisa é desligá-los e ligá-los.
3. Certifique-se de uma conexão Wi-Fi correta e estável
A terceira coisa é garantir que seu dispositivo esteja conectado a uma Internet estável. Se você se conectar a uma Internet instável, tente uma conexão diferente.
4. Desligue "iCloud Music Library" e "Show Apple Music"
Desative a "Biblioteca de Música do iCloud"
Desative "Mostrar Apple Music"
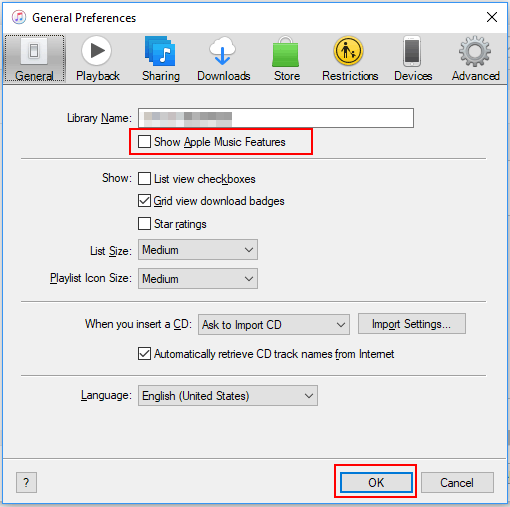
5. Atualize seu iTunes e iPod para a versão mais recente
6. Autorize novamente o iTunes e o computador
7. Execute o iTunes no modo administrativo do Windows
8. Sincronize o iPod com o computador com uma alternativa ao iTunes
Se nenhuma das soluções mencionadas acima ajudá-lo, você pode usar esta alternativa gratuita do iTunes - EaseUS MobiMover para sincronizar músicas do iPod com o computador. Comparado com o iTunes, este programa é fácil de controlar e oferece mais opções. Além de sincronizar dados de um iPhone para um computador, também é capaz de fazer backup de dados, gerenciar WhatsApp ou baixar vídeos de sites, etc.
Atualmente suporta mais de 20 tipos de dados, incluindo fotos, imagens, vídeos, contatos, mensagens e muito mais. Se quiser experimentar esta ferramenta, você pode baixá-la em seu computador e experimentá-la.
Passo 1. Conecte seu iPhone ao computador executando sistemas Windows ou Mac OS com um cabo USB > Inicie o EaseUS MobiMover > Clique em "Telefone para PC" > Clique em "Avançar".
Passo 2. Escolha o tipo de arquivo que deseja exportar > Personalize o destino dos dados exportados do iPhone > Clique em "Transferir" para copiar os arquivos do iPhone para o computador em alta velocidade.
Passo 3. Quando a transferência terminar, você poderá visualizar, editar, manter ou excluir o conteúdo como desejar.
Isso é tudo sobre nosso guia sobre como consertar o iPod nano que não sincroniza com o problema do iTunes. Com essas soluções, esperamos que você consiga sair desse problema com facilidade. Se as soluções acima forem inúteis, você pode levar seu dispositivo a uma Apple Store próxima para pedir ajuda ao técnico.
Artigos relacionados
Como mover arquivos para o cartão SD no telefone Android
Como recuperar aplicativos excluídos no iPhone/iPad
Backup do iPhone demora muito? Como acelerar o backup do iPhone
Como consertar o ponto de acesso do iPhone que não aparece [7 maneiras]