Como corrigir notas não sincronizadas entre o iPhone e o Mac
Jacinta atualizou em 31/07/2024 para Transferência de Dados de iPhone|Mais Artigos
Resumo:
Você já encontrou notas não sincronizadas entre iPhone e Mac via iCloud? Em caso afirmativo, leia esta postagem com atenção e tente corrigir as notas não sincronizadas entre iPhone e Mac com as soluções testadas e comprovadas listadas aqui.
P: "Estou executando o SO 10.8.4 e não consigo fazer com que o Notes no Mac sincronize com as notas do meu iPhone. Tentei sair do iCloud em ambos os dispositivos e isso não funcionou. Quando entrei novamente, as notas no Mac retornaram e as notas no iPhone retornaram, mas nenhum dos dispositivos tinha as mesmas notas. Todo o resto relacionado ao iCloud parece estar funcionando bem. Como corrigir isso, as notas não sincronizam do iPhone para o meu Mac?"
Na verdade, podemos sincronizar vários dados entre o iPhone e o Mac através do iCloud, incluindo notas mencionadas aqui, contatos, fotos, calendários, lembretes, favoritos e histórico do Safari, etc. No entanto, alguns usuários notaram que há algo errado com a sincronização do iCloud após Atualização do iOS ou do sistema operacional, eles podem travar na sincronização de anotações entre o iPhone e o Mac no iOS 11 ou na transferência de dados do iPhone. O que causou esses problemas e como corrigi-los para que a sincronização do iCloud funcione novamente? Aqui, neste artigo, vamos nos concentrar em como corrigir notas não sincronizadas entre iPhone e Mac com o iCloud. Espero que os assuntos de solução de problemas demonstrados abaixo ajudem você a corrigir o problema com facilidade.
Há uma série de coisas que você pode tentar corrigir as notas que não sincronizam entre o iPhone e o Mac com o iCloud, então vamos nos aprofundar nelas para que você não perca tempo.
A primeira coisa que você deve verificar é se você fez login na mesma conta do iCloud nos dois dispositivos. Embora esta etapa seja negligenciada, ela corrige o problema de sincronização para alguns usuários que são descuidados.
Se você escolheu armazenar as notas localmente no seu iPhone, as notas serão carregadas no iCloud e você não poderá visualizá-las no seu Mac, mesmo com a mesma conta do iCloud.
Vá para "Ajustes" no seu iPhone > role para baixo para encontrar "Notas" > desative "No meu iPhone" alternando o botão.
Outra solução básica para corrigir notas que não sincronizam entre o iPhone e o Mac é certificar-se de que você ativou o serviço iCloud para Notas no iPhone e no Mac.
Ativar o serviço iCloud para Notas no iPhone: Vá para "Ajustes" > toque em [SEU NOME] > "iCloud" → deslize em "Notas" em "APPS USANDO ICLOUD".
Habilitar o serviço iCloud para Notas no Mac: Vá para "Preferências do Sistema" > "iCloud" > "Notas" e marque a caixa de seleção "Notas".
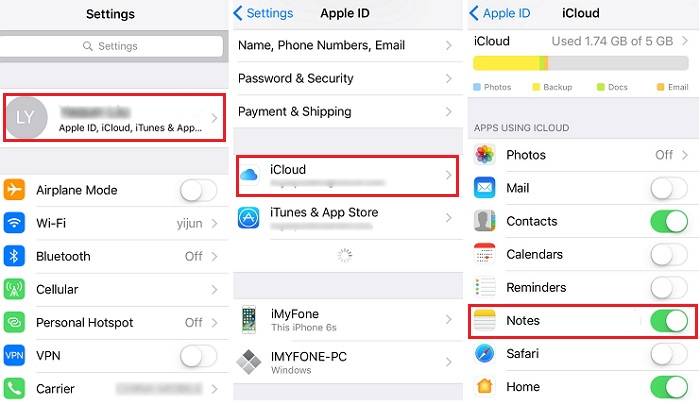
Outra solução principal para corrigir notas que não sincronizam entre o iPhone e o Mac é que você pode tentar sair do iCloud no iPhone e no Mac e entrar novamente. Isso ajuda principalmente quando o conteúdo está sincronizado com a maioria dos seus dispositivos, mas não apenas com um ou dois deles.
No iPhone: Vá para "Ajustes" > toque em [SEU NOME] > role para baixo para tocar em "Sair". Após cerca de 30 segundos, faça login na sua conta do iCloud novamente.
No Mac: Vá para "Preferências do Sistema" > "iCloud" > "Sair". Após cerca de 30 segundos, faça login na sua conta do iCloud novamente.
Se as notas não sincronizadas entre o iPhone e o Mac com o iCloud forem causadas por um conflito de software incerto no iPhone ou Mac, a reinicialização do dispositivo será bastante útil. Além disso, você deve reiniciar seu iPhone ou Mac de vez em quando, especialmente o iPhone para evitar alguns problemas relacionados ao software, como a tela preta do iPhone ou a captura de tela que não funcionará corretamente de repente.
Reinicie o iPhone 6/7/8: pressione e segure o botão "Sleep/Wake" até que o controle deslizante vermelho apareça e arraste o "slider para desligar". Após 30 segundos, pressione e segure o botão "Sleep/Wake" novamente até que o logotipo da Apple apareça no seu iPhone.
Reinicie o iPhone X: pressione e segure os botões Lateral e Diminuir volume (ou Aumentar volume) ao mesmo tempo até ver o controle deslizante. Arraste o controle deslizante para desligar o iPhone X completamente. Após 30 segundos, pressione e segure o botão "Sleep/Wake" novamente até que o logotipo da Apple apareça no seu iPhone.
Reinicie o Mac: Clique no botão de menu no canto superior esquerdo da tela. Em seguida, clique em Reiniciar.... e confirme Reiniciar no menu pop-up para confirmar.
Se todos os métodos acima não resolverem o problema e você precisar sincronizar as notas entre o iPhone e o Mac, veja como transferir notas do iPhone para o Mac sem o iCloud via AirDrop, o utilitário pré-instalado para compartilhar fotos, vídeos , contatos, notas entre dispositivos iOS ou entre dispositivo iOS e sistema operacional de forma sem fio.
Artigos relacionados
Como transferir arquivos do PC para o iPhone sem fio [Guia 2024]
[GRÁTIS] Como transferir fotos do Mac para o iPad de 4 maneiras
Erro de conexão do iCloud no PC ou Mac: como corrigir
Compartilhamento de localização não funciona no iPhone - 8 correções