Como sincronizar notas do iPhone para o Mac de 4 maneiras
Leonardo atualizou em 12/11/2024 para Transferência de Dados de iPhone|Mais Artigos
Resumo:
Se você deseja manter o Notes sincronizado do iPhone para o Mac, confira o artigo para saber como sincronizar o Notes do iPhone para o Mac com ou sem iCloud de 4 maneiras. Com essas soluções fáceis e rápidas, você pode transferir notas do iPhone para o Mac, estejam elas sincronizadas com o iCloud ou não.
O aplicativo Notas da Apple permite acessar suas Notas em diferentes dispositivos Apple. Contanto que você habilite a opção Notas no iCloud, você pode manter o Notas sincronizado em qualquer iPhone, iPad e Mac que faça login com o mesmo ID Apple. Quer seja uma programação diária fácil de esquecer ou uma longa lista de tarefas, você pode verificá-las facilmente sem trocar de dispositivo por meio da sincronização do iCloud. Aqui nesta página, mostraremos as etapas detalhadas para sincronizar notas do iPhone para o Mac.
Além disso, também listamos as soluções comprovadas para resolver problemas como “notas do iCloud não sincronizadas” ou “como sincronizar notas entre iPhone e Mac com ID Apple diferente”.
Contanto que você tenha configurado o serviço iCloud em seu iPhone e Mac, você pode sincronizar notas, fotos, e-mail, contatos, calendários, lembretes, favoritos e histórico do Safari e outros documentos e dados entre seu iPhone e Mac. Aqui estão as etapas para ativar a sincronização do Notes para iCloud no iPhone e no Mac.
Siga as etapas abaixo para ativar a sincronização do iCloud para Notas no seu iPhone ou iPad.
Passo 1 . No seu iPhone ou iPad, abra o aplicativo Ajustes.
Passo 2 . Toque em [ID Apple] e escolha "iCloud".
Etapa 3 . Ative o serviço iCloud para “Notas”.
Passo 4 . Em seguida, todas as suas novas notas e alterações nas notas serão carregadas no iCloud e sincronizadas com o seu Mac com o mesmo ID Apple.
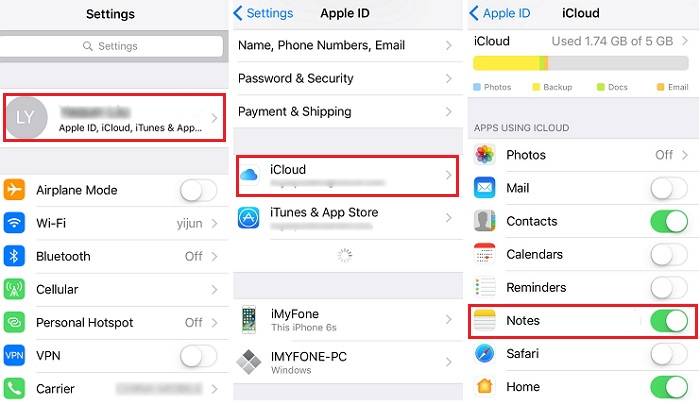
Etapas para ativar a sincronização do iCloud para Notas no seu Mac.
Passo 1 . Inicie as Preferências do Sistema no seu Mac, que se parece com o aplicativo Configurações no iPhone. Certifique-se de fazer login com o ID Apple usado no iPhone.
Passo 2 . Na tela, escolha “iCloud”.
Etapa 3 . Faça login com sua conta iCloud.
Passo 4 . Marque a caixa ao lado de “Notas” na lista de opções. Então você pode sincronizar o Notes do iPhone para o Mac. Por outro lado, as notas adicionadas no Mac também serão sincronizadas com o seu iPhone ou iPad.
É bastante conveniente sincronizar notas do iPhone para o Mac ou do Mac para o iPhone. No entanto, as notas que você criou no iPhone antes de ativar o iCloud não serão sincronizadas com o seu Mac ou às vezes suas notas não sincronizam com o iCloud. Sob tais circunstâncias, você pode obter um software de transferência de dados do iPhone, como o EaseUS MobiMover, para sincronizar notas do iPhone para o Mac. Com a ajuda do EaseUS MobiMover, você pode transferir notas do seu iPhone para o Mac rapidamente com um cabo de iluminação.
Além do mais, pode ser necessário transferir fotos e vídeos entre o iPhone e o Mac. EaseUS MobiMover é uma ferramenta profissional de transferência de dados para iPhone que permite transferir arquivos entre iPhone e PC/Mac ou dois dispositivos iOS. Além disso, você também pode aplicá-lo para fazer backup de seu conteúdo iOS, fazer backup do WhatsApp para PC e converter HEIC em lote para JPG ou vídeos para MP3.
Veja agora como transferir Notas do iPhone para o Mac com o Ease US MobiMover. Você pode usar etapas semelhantes para transferir arquivos entre iPhone e Mac.
Passo 1. Conecte o iPad ao seu Mac com um cabo USB. Uma vez conectado, toque em “Confiar neste computador” na tela do seu dispositivo. Abrir EaseUS MobiMover e selecione "Telefone para Mac" na tela principal. Clique em “Avançar” para iniciar a transferência de dados do iPad para o seu computador.
Passo 2. O MobiMover irá ler e carregar todos os arquivos compatíveis no seu iPhone/iPad automaticamente. Escolha Contatos/Mensagens/Imagens/Áudio/Vídeo ou outros tipos específicos de aplicativos para transferir. O conteúdo transferido é mantido na área de trabalho por padrão, então você precisa alterar o local padrão antes de clicar em “Transferir”.
Passo 3. O MobiMover começará imediatamente a transferir dados do iPad para o Mac sem o iTunes. Não interrompa a conexão USB durante o curso. Quando terminar, você poderá abrir e verificar o conteúdo transferido. Alguns arquivos, como contatos e mensagens, são mantidos como arquivos .html, portanto, você precisa usar um navegador da web para abrir esse tipo de arquivo.
Se desejar sincronizar notas vinculadas ao Gmail do Google, você pode ativar a opção de sincronização no seu Mac e no iPhone seguindo estas etapas. Para começar com este método, você precisa ter uma conta do Gmail vinculada ao seu iPhone/iPad e Mac.
Ative a sincronização do Notes para Gmail no seu iPhone
Passo 1 . No seu iPhone, acesse o aplicativo Ajustes.
Passo 2 . Role para baixo para encontrar a opção "Correio" e toque nela.
Etapa 3 . Toque em “Contas” e depois em “Gmail”. (Se você não adicionou uma conta do Gmail, adicione uma tocando em "Adicionar contas" > "Google" para fazer login na sua conta do Google.)
Passo 4 . Ative a opção "Notas".
Ative a sincronização do Notes para Gmail no seu Mac
Passo 1 . No seu Mac, inicie o aplicativo Notas.
Passo 2 . Clique em “Notas” na barra de menu no canto superior esquerdo.
Etapa 3 . Selecione "Conta" na lista suspensa.
Passo 4 . Selecione a opção “Google”.
Etapa 5 . Digite seu nome de usuário e senha seguindo as instruções.
Etapa 6 . Selecione "Notas" nas opções listadas.
Além de sincronizar todas as notas do iPhone para o Mac de uma vez, você pode importar uma ou duas notas específicas do iPhone para o Mac via AirDrop. Para usar este método, o primeiro passo é ativar o AirDrop no iPhone e Mac e, em seguida, você precisa ter certeza de que há uma conexão Bluetooth e Wi-Fi no iPhone e Mac. Por fim, coloque seu iPhone e Mac a cerca de 30 pés e siga estas etapas para Airdrop Notes.
Passo 1 . No seu iPhone, abra o aplicativo Notas.
Passo 2 . Abra a nota que deseja sincronizar do iPhone para o Mac.
Etapa 3 . Toque no ícone Opções no canto superior direito, que é um círculo com três pontos dentro.
Passo 4 . Escolha “Enviar uma cópia” e depois “AirDrop”.
Etapa 5 . Escolha o seu Mac na lista disponível. Se você não encontrar o seu Mac na lista, verifique as configurações do Airdrop para ter certeza de que o seu Mac pode ser encontrado.
Etapa 6 . Em seguida, vá para o seu Mac e toque em “Aceitar” na janela pop-up para salvar a nota no seu Mac.
Etapa 7 . Quando o processo terminar, abra o aplicativo “Notas” no seu Mac para verificar os arquivos sincronizados.
Observação: você pode lançar uma nota no Airdrop por vez. Se você quiser lançar várias notas no Airdrop, repita as etapas.
Como você pode ver, é fácil sincronizar notas do iPhone para o Mac com o iCloud. Mas às vezes, alguns problemas inesperados, como problemas de sistema, problemas de atualização ou erros do servidor iCloud, podem impedir a sincronização entre o Mac e o iPhone. Quando esses problemas baterem à sua porta, não se preocupe e apenas responda com as soluções oferecidas neste guia sobre como consertar o Notes que não sincroniza entre o iPhone e o Mac .
Todos os métodos possíveis para sincronizar notas do iPhone para o Mac foram listados neste guia. Se quiser transferir notas de um iPhone para outro, você pode consultar este guia sobre como sincronizar notas do iPhone para o iPad . Se você deseja transferir mais arquivos do que Notas do iPhone para o Mac, recomendamos que você experimente o EaseUS MobiMover.
Artigos relacionados
5 maneiras fáceis de transferir contatos de Samsung para Samsung⚡⚡
Como transferir contatos do iPhone para o iPad com/sem iCloud
O que é rastreamento de notificações no iPhone | 2024 atualizado
Como excluir fotos do computador no iPhone de todas as maneiras