2 Maneiras rápidas de acessar o iCloud fotos/contatos/calendário/notas no PC
Rita atualizou em 31/07/2024 para Transferência de Dados de iPhone|Mais Artigos
Resumo:
Quer ver as fotos copiadas no iCloud, mas não sabe como acessar o iCloud no seu PC Windows? Não se preocupe, este blog mostrará duas maneiras rápidas de acessar o iCloud no computador com facilidade.
O iCloud oferece aos usuários de dispositivos iOS uma maneira bastante conveniente de fazer backup de fotos, notas, calendários, lembretes, favoritos do Safari e histórico do iPhone. E com o iCloud Keychain embutido, que pode manter todos os seus dispositivos da Apple atualizados com as últimas informações da conta e senha do Safari, informações de cartão de crédito, informações de Wi-Fi, e-mail, contatos e mensagens, seu backup do iCloud é 100% seguro. Contanto que você faça login com a mesma conta do iCloud em seus dispositivos iOS e Mac, você poderá manter todos os dados sincronizados automaticamente. Além disso, você também pode usar a conta do iCloud para acessar seu conteúdo do iCloud a partir do seu computador Windows. Aqui, neste artigo, mostraremos duas maneiras rápidas de acessar o iCloud no computador usando o site do iCloud ou o utilitário iCloud para Windows, você pode visualizar o que você fez com o iCloud através dessas duas formas.
O backup do iCloud pode ser lido via login na conta do iCloud no site. Além disso, se você criou um backup do iCloud, poderá restaurar o seu iPhone a partir do backup do iCloud depois de redefinir o iPhone para as configurações de fábrica.
1. Abra o seu navegador e vá para www.iCloud.com.
2. Faça o login do seu ID Apple com a conta e senha corretas. Em seguida, você entrará na interface principal do backup do iCloud, como a imagem de amostra abaixo.
Agora, você pode ver os contatos, calendário, fotos, notas, lembretes e muito mais. E você pode clicar em qualquer um dos arquivos para visualizar, excluir ou fazer o download.
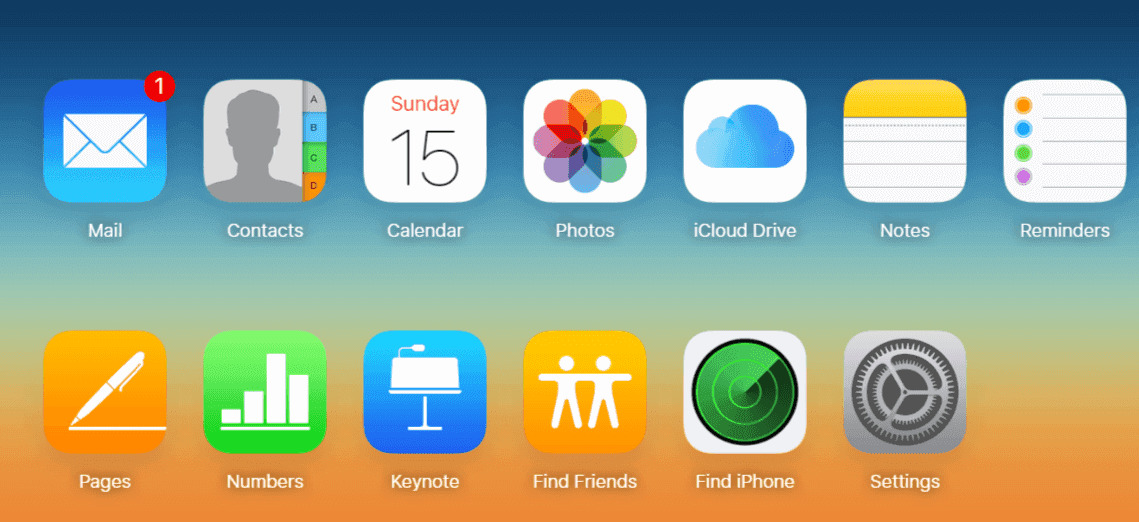
Outra maneira de acessar o iCloud no PC é fazer o download e instalar o Painel de Controle do iCloud no seu PC com Windows e, em seguida, entrar na conta do iCloud para verificar o conteúdo do iCloud. Leia as dicas abaixo.
1. Baixe e instale o iCloud para Windows em support.apple.com/pt-br/HT204283 seguindo as instruções na tela.
2. Quando a instalação terminar, cante com sua conta da Apple ID. Em geral, você pode iniciar o iCloud para Windows pressionando o botão do Windows, digitando e pesquisando o iCloud.
3. Agora, você acessou o iCloud e pode marcar a caixa antes de qualquer uma das categorias de dados compatíveis do iOS para sincronizar os arquivos com seu computador com Windows.
Se a sincronização do iCloud não funcionar e você não puder fazer backup dos dados do seu iPhone? Agora, tente esta melhor alternativa do iCloud - EaseUS MobiMover para transferir contatos, mensagens, notas, calendários, correios de voz, livros, favoritos e histórico do Safari, fotos, vídeos, músicas, toques, listas de reprodução e audiolivros do iPhone para o computador Windows em simples um clique. Você pode enviar os arquivos do iPhone em qualquer lugar do seu computador para facilitar o acesso e o gerenciamento. Além disso, se você desejar transferir arquivos do PC para o iPhone de uma maneira mais fácil do que nunca ou precisa sincronizar dados com o novo iPhone 8/iPhone X, também não pode perder o EaseUS MobiMover.
Passo 1. Conecte seu iPhone ao computador executando sistemas Windows ou macOS com um cabo USB. Toque em "Confiar" na tela do seu iPhone para continuar. Execute o EaseUS MobiMover no seu computador e selecione "iPhone para PC" para ajudá-lo a fazer backup dos dados do iPhone no PC. No painel direito, clique em "Avançar".
Passo 2. O MobiMover permite transferir todos os arquivos do iPhone de uma só vez, incluindo fotos, vídeos, filmes, audios, músicas, playlist, toques, livros, contatos, mensagens, notas, gravações e muito mais. O caminho de armazenamento padrão é C:\Users\Owners\Desktop. Você pode personalizar um local com antecedência. Agora escolha os arquivos desejados que você deseja fazer o backup e clique em "Transferir".
Passo 3. Aguarde pacientemente até o MobiMover concluir toda a migração de dados do seu iPhone para seu computador. Depois de concluído, você pode visualizar, editar, manter ou excluir o conteúdo como desejar.
Artigos relacionados
Como ativar o modo de desenvolvedor no iOS 18 [passo a passo]
O que é o iCloud Keychain – tudo para saber
Como Transferir Fotos do PC para o iPad em 5 Métodos
2 Maneiras para Transferir Gravações do iPhone para iPhone 8